|
General Information
|   |
Refer to the following topics:
The message You have not been authorized to view this page displays when attempting to access an unauthorized function:
The following illustrates authentications by Station role and CAL-VIS option.
|
CAL-VIS Option |
Station Role |
||||||
|
Junior Admin |
Senior Admin |
Manager |
Owner |
Repair-Only Technician |
Smog Check Inspector |
Safety Systems Technician |
|
|
1. Smog Inspection |
No |
No |
No |
No |
No |
Yes * |
No |
|
2. Repair Only |
Yes |
Yes |
Yes |
Yes |
Yes |
Yes |
No |
|
3. Reprint Report |
Yes |
Yes |
Yes |
Yes |
Yes |
Yes |
Yes |
|
4. DAD Diagnostics |
No |
No |
No |
No |
No |
Yes * |
Yes |
|
5. Manage Station: 1 Station Settings |
No |
Yes |
Yes |
Yes |
No |
No |
No |
|
5. Manage Station: 2 OBD Inspection Systems |
No |
No |
Yes |
Yes |
No |
No |
No |
|
5. Manage Station: 3 Certificates |
No |
Yes |
Yes |
Yes |
No |
No |
No |
|
5. Manage Station: 4 Reports |
No |
No |
Yes |
Yes |
No |
No |
No |
|
5. Manage Station: 5 View Station Information |
No |
No |
Yes |
Yes |
No |
No |
No |
|
5. Manage Station: 6 Update Contact Information |
No |
No |
Yes |
Yes |
No |
No |
No |
|
6. Manage Staff |
No |
No |
Yes |
Yes |
No |
No |
No |
|
7. Manage Messages |
Yes |
Yes |
Yes |
Yes |
Yes |
Yes |
Yes |
|
8. Manage Account: - all options |
Yes |
Yes |
Yes |
Yes |
Yes |
Yes |
Yes |
|
9. Safety Inspection |
No |
No |
No |
No |
No |
No |
Yes |
* EO (Inspectors) only
The File pull-down appears on all CAL-VIS screens.
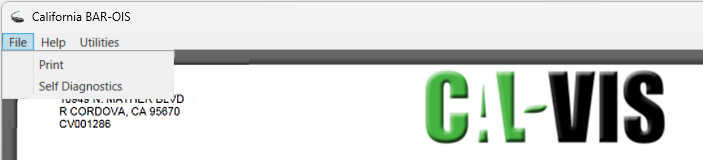
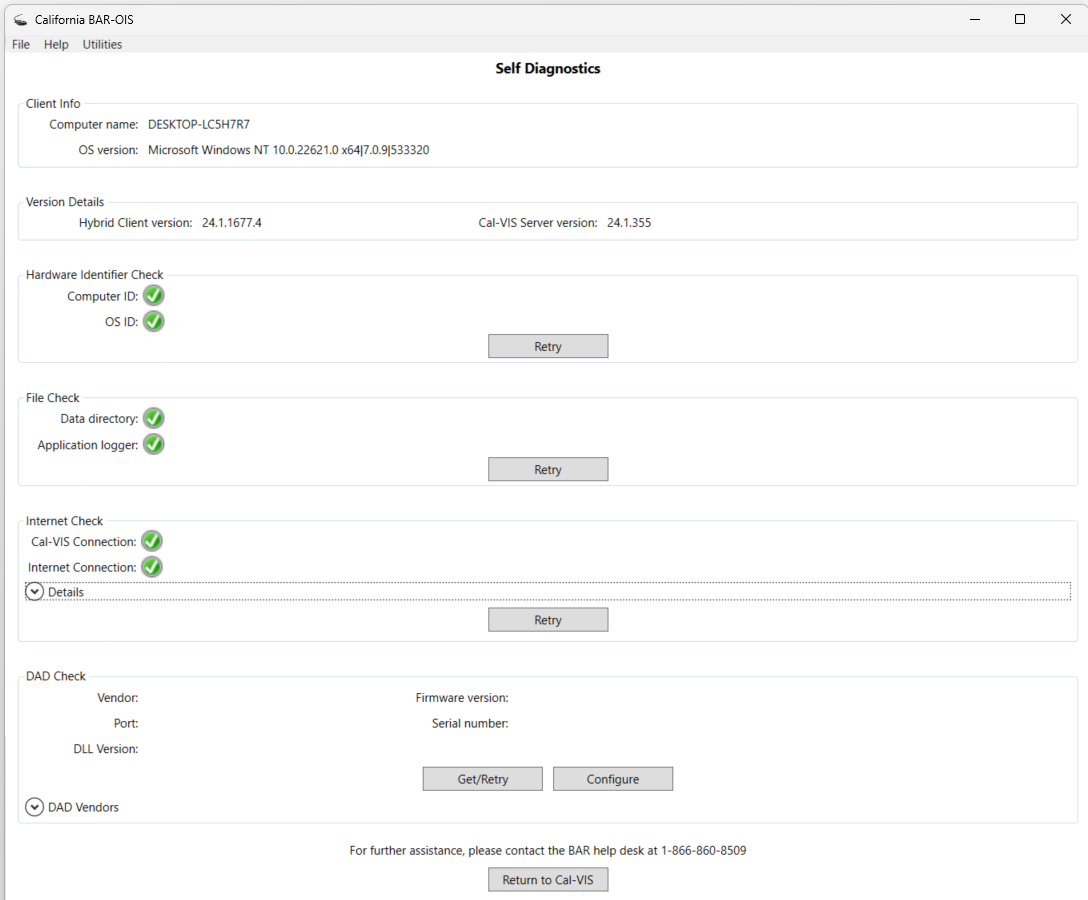

Note: If performing initial DAD configuration, proceed to Obtain CAL-VIS Certificates.
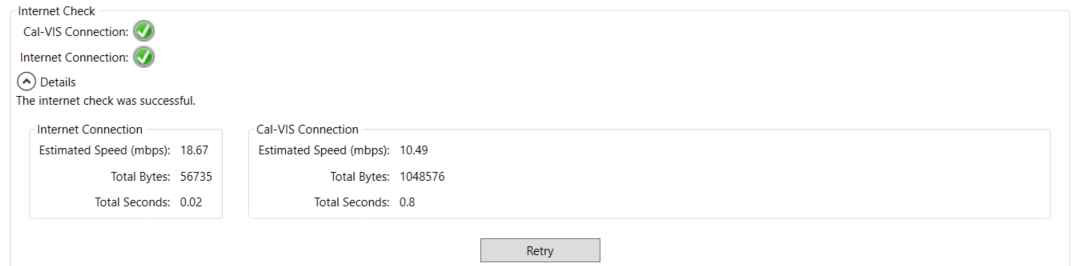

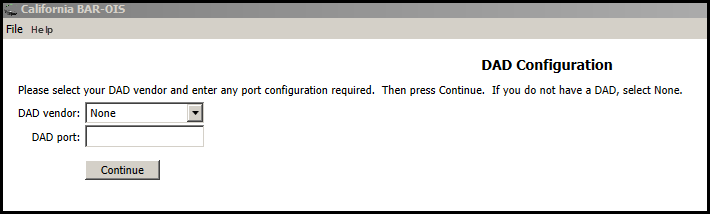
Click Continue when finished to return to the Main Menu.
Correcting the Station and Retrieving a Forgotten Password
The CAL-VIS interface offers methods to correct Station information and to retrieve a forgotten password.
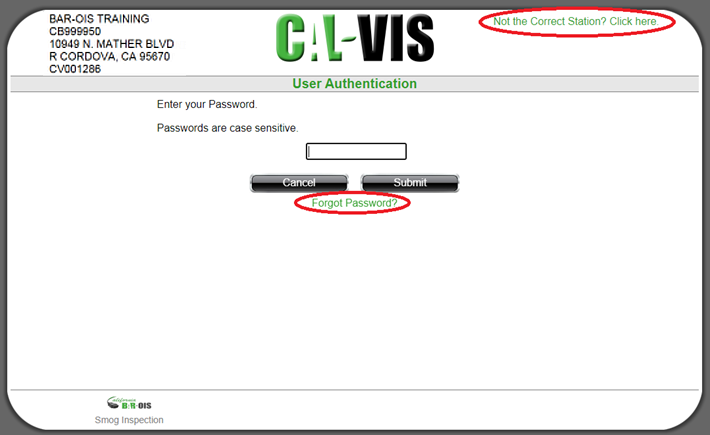
After login and acceptance of Terms and Conditions, the Modify OBD Inspection System screen is displayed. Correct or revise Station/OIS information as appropriate.
Refer to the following:
The following prompt notifies that a newer version of the software is available.
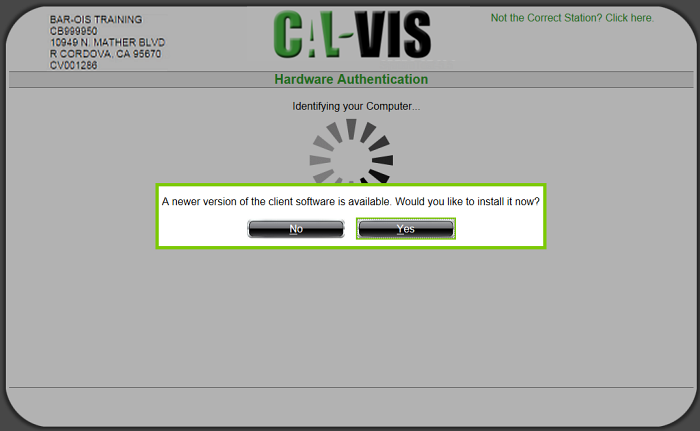
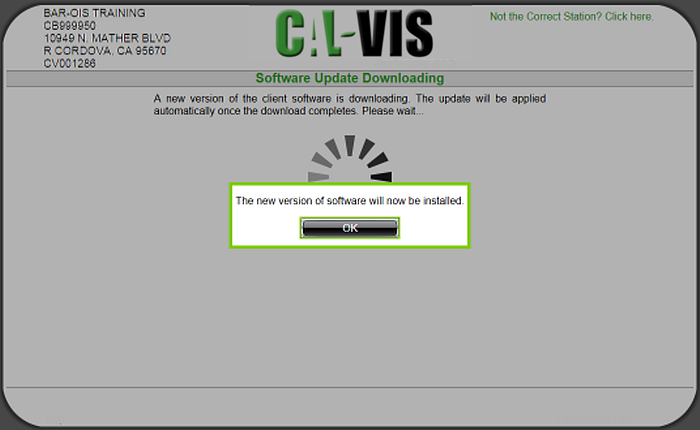
When logging in, you are notified If you have received new messages or whether unread critical messages are in your Message Inbox..
For new messages, respond to Would you like to view them now?
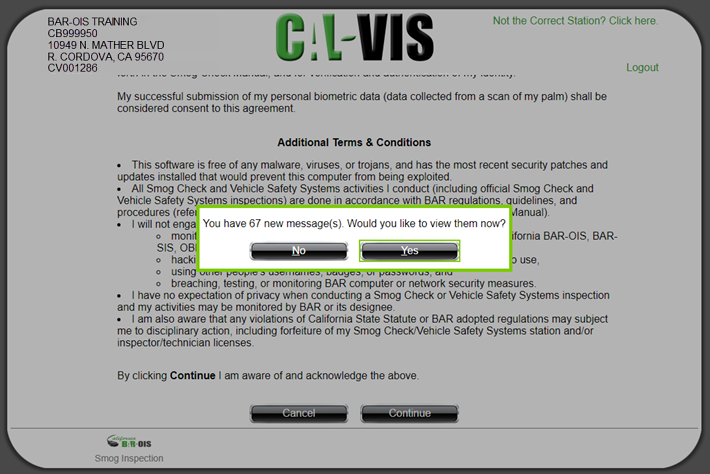
Critical messages must be viewed prior to proceeding with an intended task.
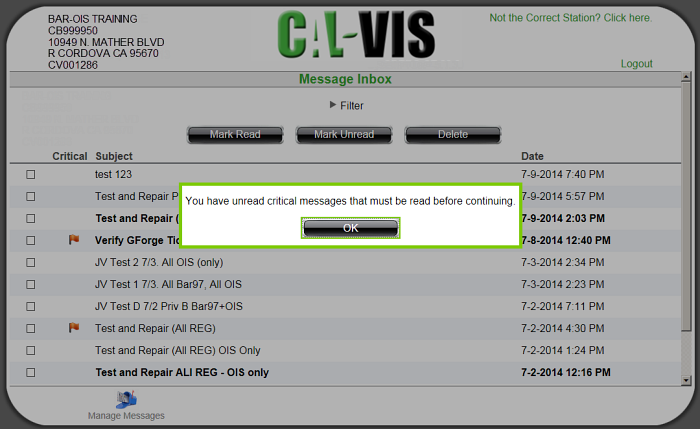
Click OK to display the Message Inbox. Refer to Managing Messages.
After login, the following prompt is displayed when the software detects five minutes of inactivity. Automatic log off will occur
If inactivity continues for the displayed duration.
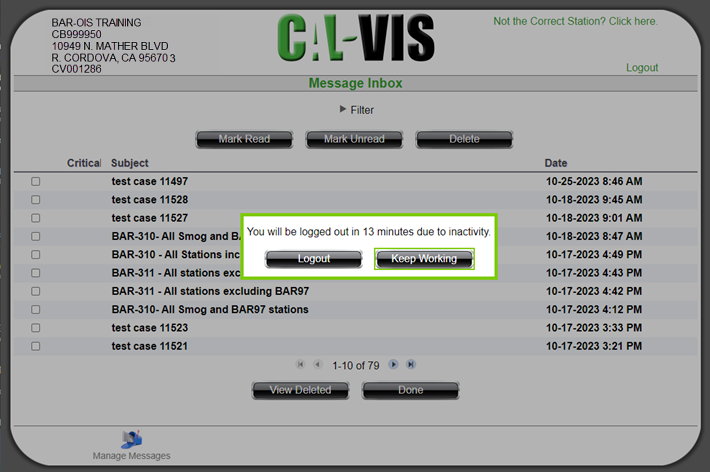
The following screen is displayed if the preceding prompt is unattended past the log out deadline.
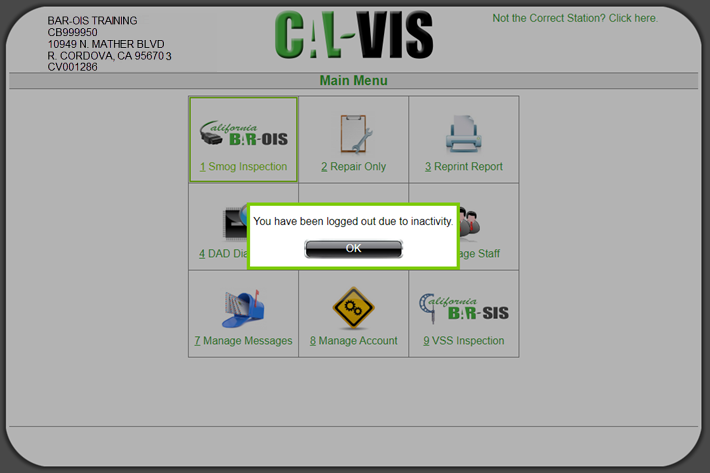
Click OK to acknowledge and clear the inactivity timeout message from the Main Menu.
The following prompt appears for stations designated to perform Beta test on a pre-production version of a CAL-VIS release.
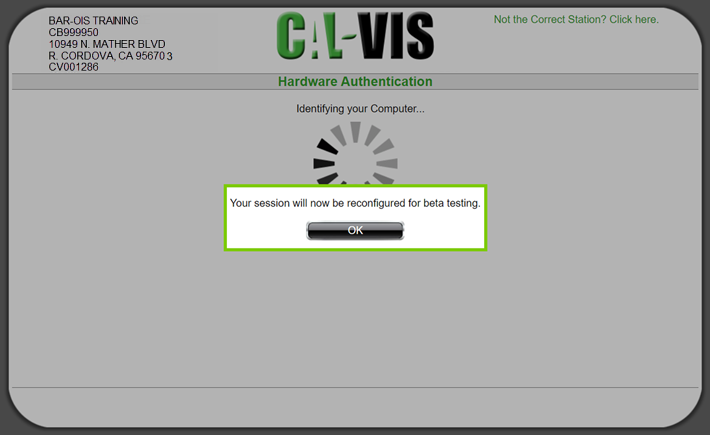
Click OK to reconfigure the current session for Beta testing and then commence with Beta test.
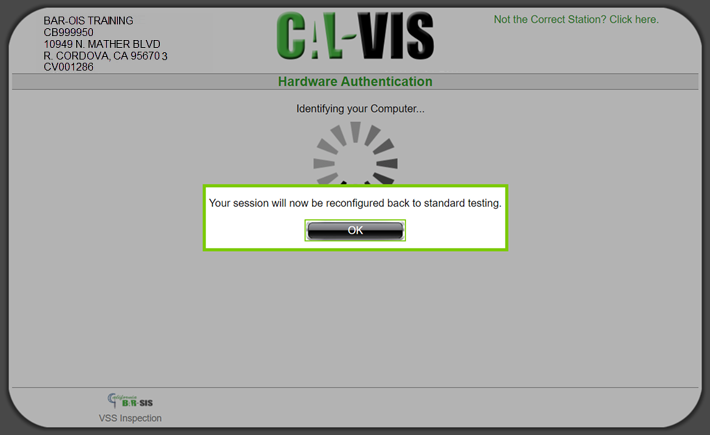
Click OK to return to standard test configuration.