|
Managing Messages
|   |
The Message Inbox is displayed after successful login.
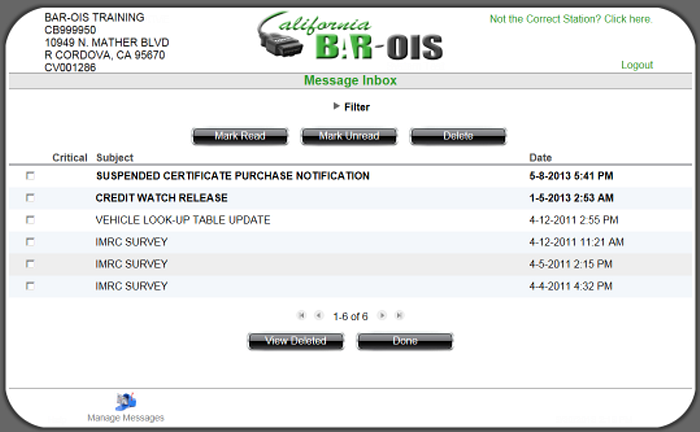
Undeleted inbox messages and their respective Subject and Date are displayed. A message Subject and Date in bold font indicates the message is unread while message elements in normal font indicate the message has been previously read.
The following message functions are available on this screen:
You cannot leave the Message Inbox without first reading all Critical messages. After completing message management tasks, select Done to return to the Main Menu.
Note: If the Message Inbox was displayed via response to a login prompt, selecting Done will display the next intended screen. Refer to New or Critical Messages for details.
View messages in any category (Read, Unread, Critical, non-Critical, or Deleted) using the following technique.
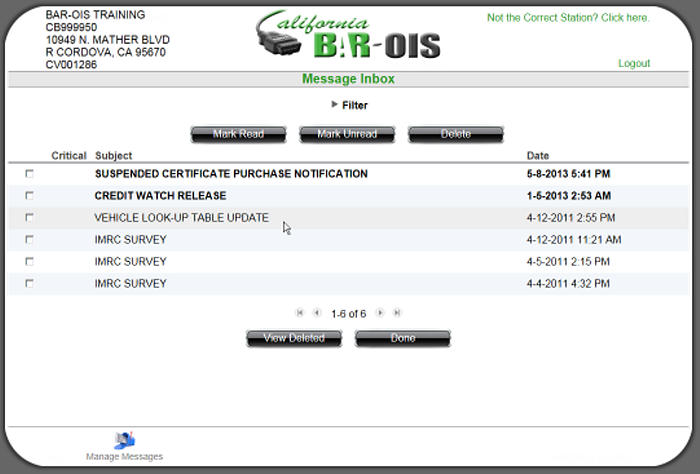
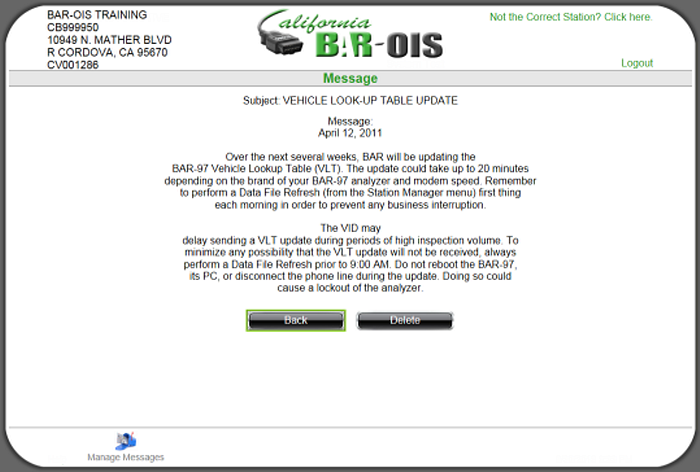
Note that filtering is case-insensitive.
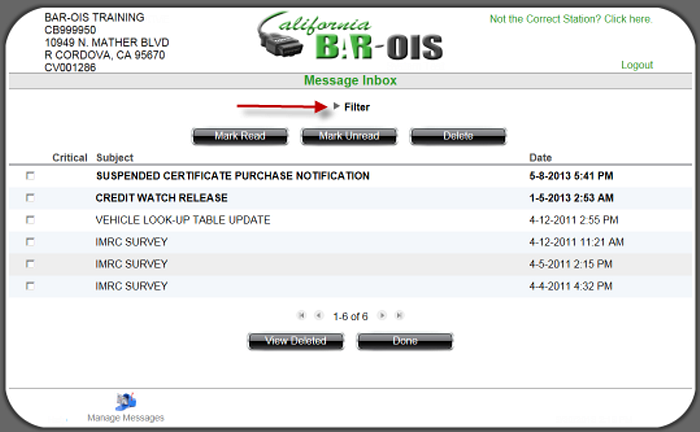
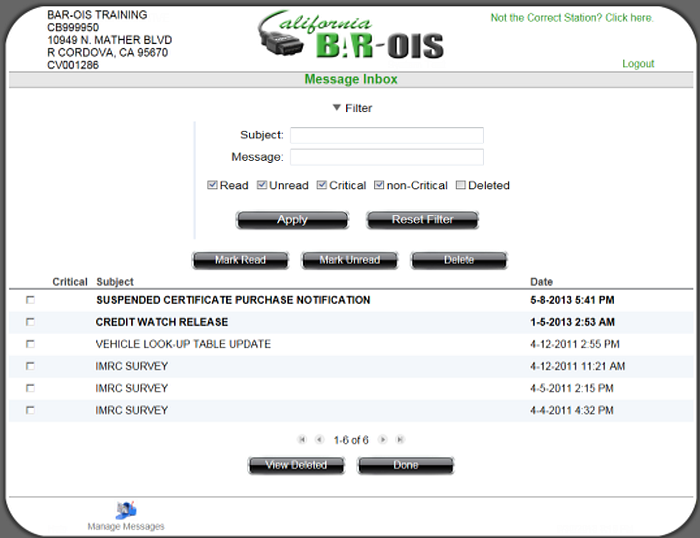
Filtering options are:
Select Apply to enact the filter and display the list with applied filter(s).
Select Reset Filter to remove selected filtering criteria.
Enter a partial or full subject character string in the Subject field as in the example below. To further filter with a
message category or categories, as applicable, select any or all of the filter categories Read, Unread, Critical,
non-Critical, or Deleted.
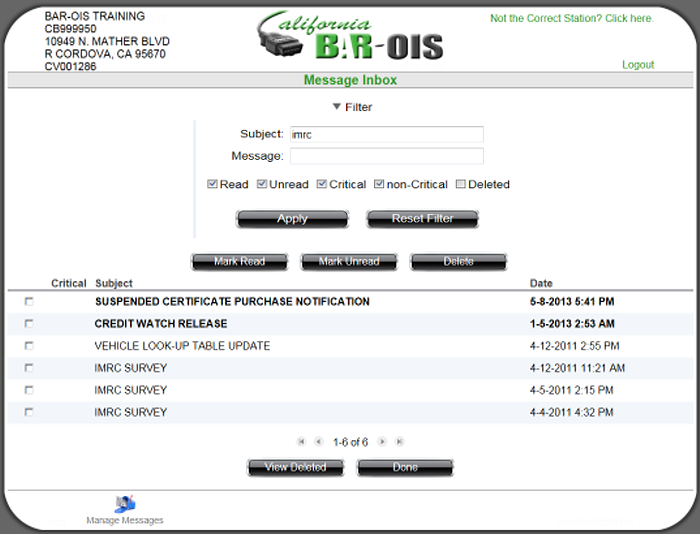
Click Apply to filter the list. The filtered results are displayed.
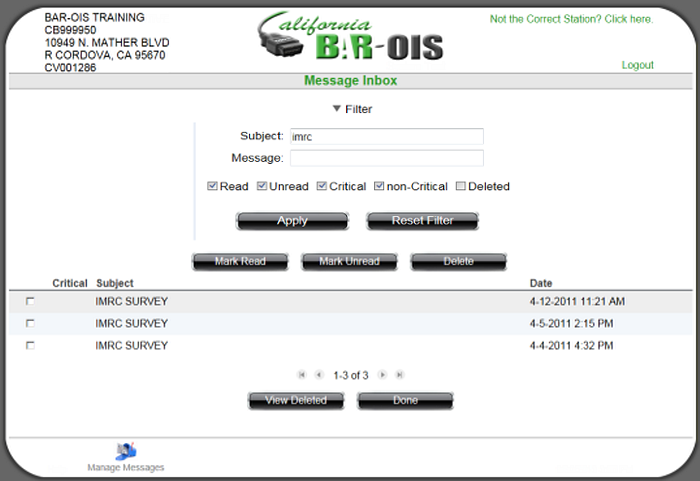
Click Reset Filter to remove the applied filtering and display the unfiltered list.
Enter a partial or full subject character string in the Message field as in the example below. To further filter with a
message category or categories, as applicable, select any or all of the filter categories Read, Unread, Critical,
non-Critical, or Deleted.
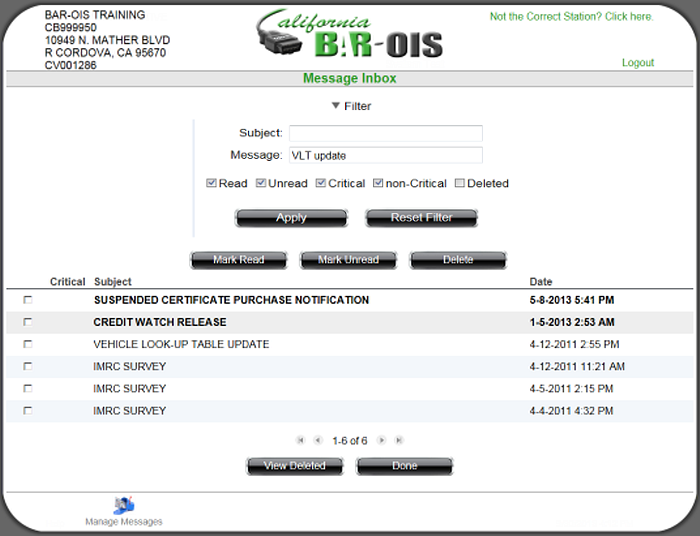
Click Apply to filter the list. The filtered results are displayed.
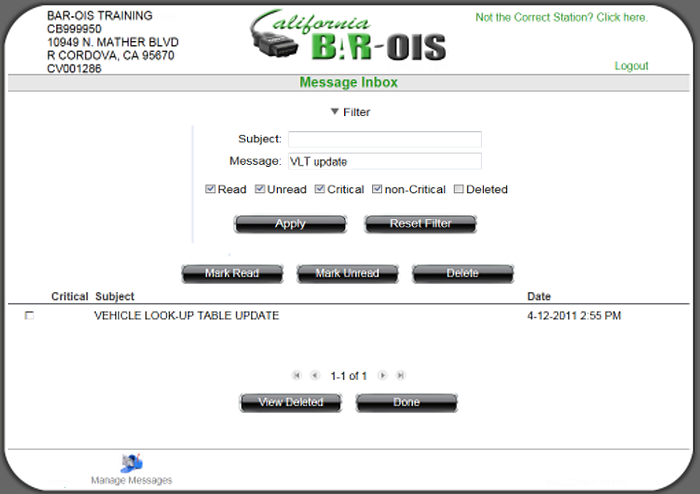
Click Reset Filter to remove the applied filtering and display the unfiltered list.
Ensure the Subject and Message fields are blank and that the Read filter is the selected filtering category
as well as at least one of the Critical or non-Critical checkboxes, or both, as in the example below.
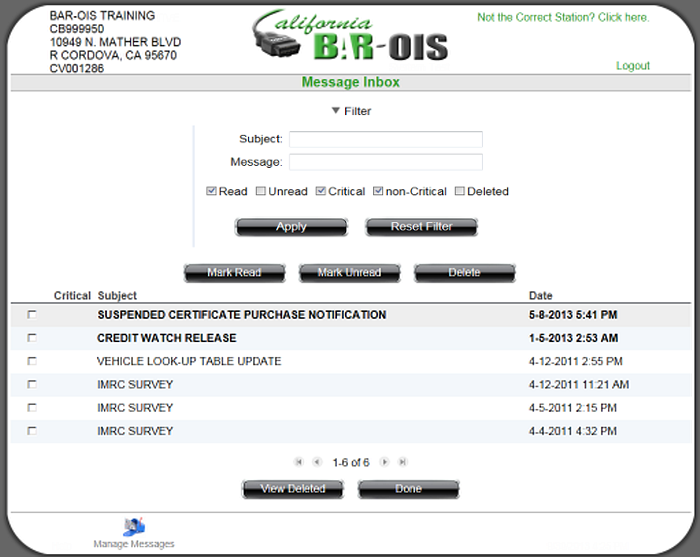
Click Apply to filter the list. The filtered results are displayed.
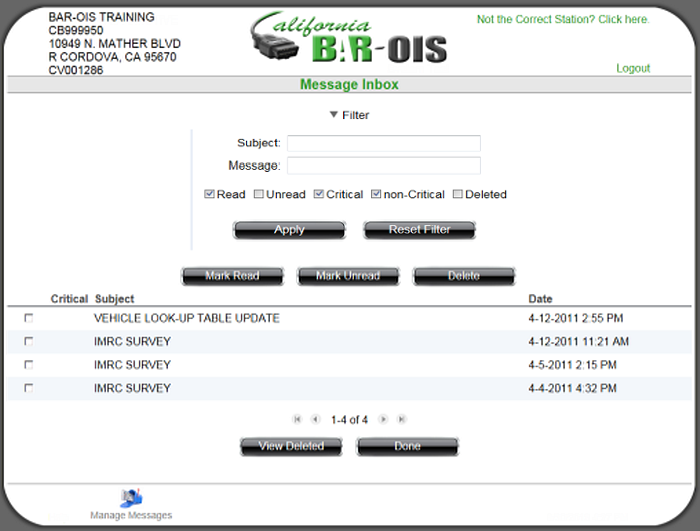
Click Reset Filter to remove the applied filtering and display the unfiltered list.
Ensure the Subject and Message fields are blank and that the Unread filter is the selected filtering category
as well as at least one of the Critical or non-Critical checkboxes, or both, as in the example below.
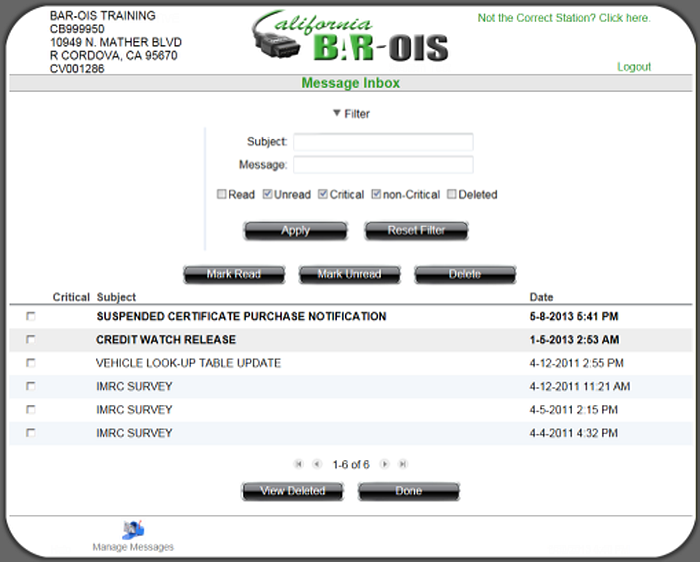
Click Apply to filter the list. The filtered results are displayed.
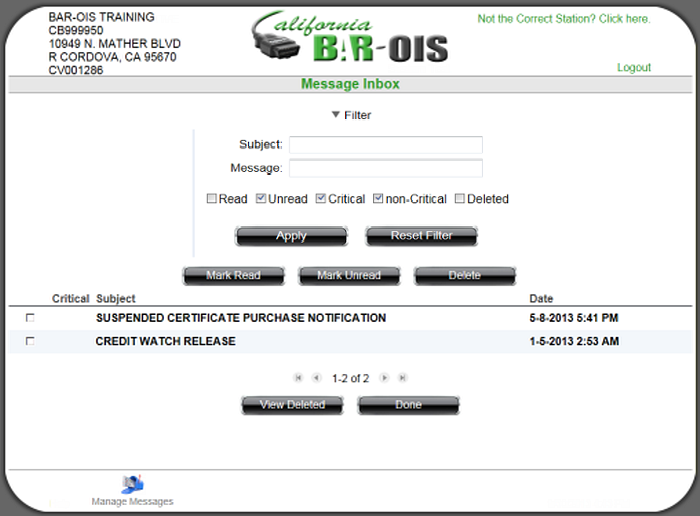
Click Reset Filter to remove the applied filtering and display the unfiltered list.
Ensure the Subject and Message fields are blank and the Critical filter is the selected filtering category
as well as at least one of the Read or Unread checkboxes, or both, as in the example below.
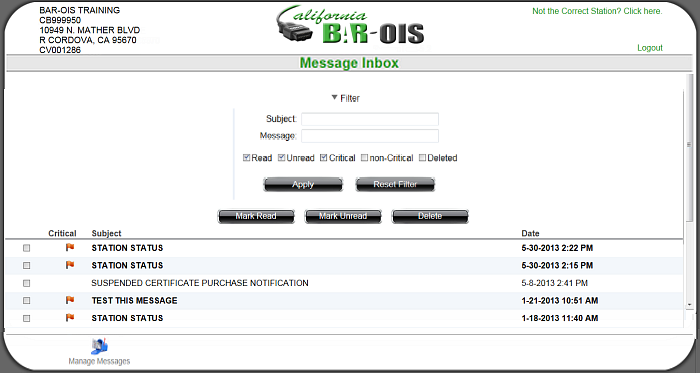
Click Apply to filter the list. The filtered results are displayed.
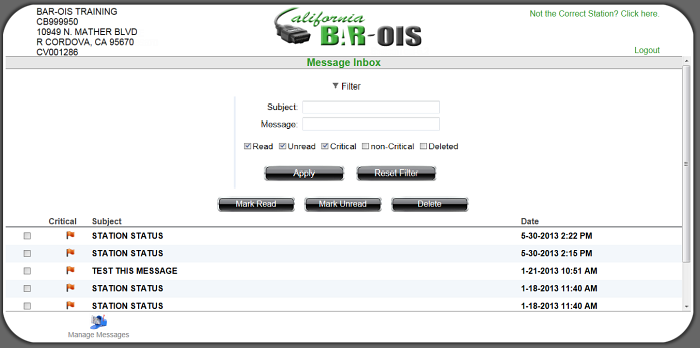
Click Reset Filter to remove the applied filtering and display the unfiltered list.
Ensure the Subject and Message fields are blank and the non-Critical filter is the selected filtering category
as well as at least one of the Read or Unread checkboxes, or both, as in the example below.
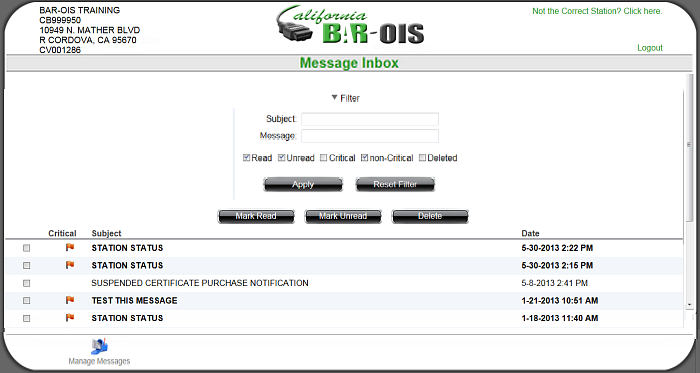
Click Apply to filter the list. The filtered results are displayed.
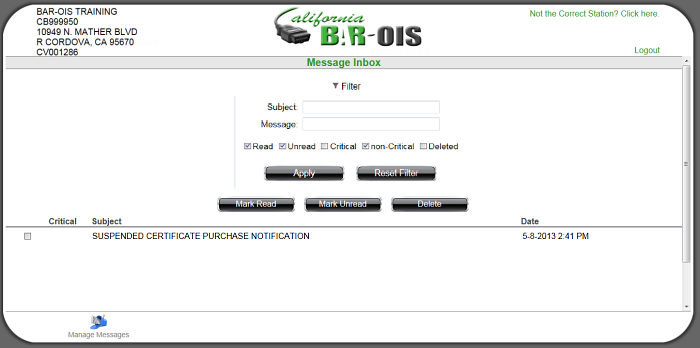
Click Reset Filter to remove the applied filtering and display the unfiltered list.
Ensure the Subject and Message fields are blank and that the Deleted filter is the selected filtering category
as well as at least one of the Critical or non-Critical checkboxes, or both, as in the example below.
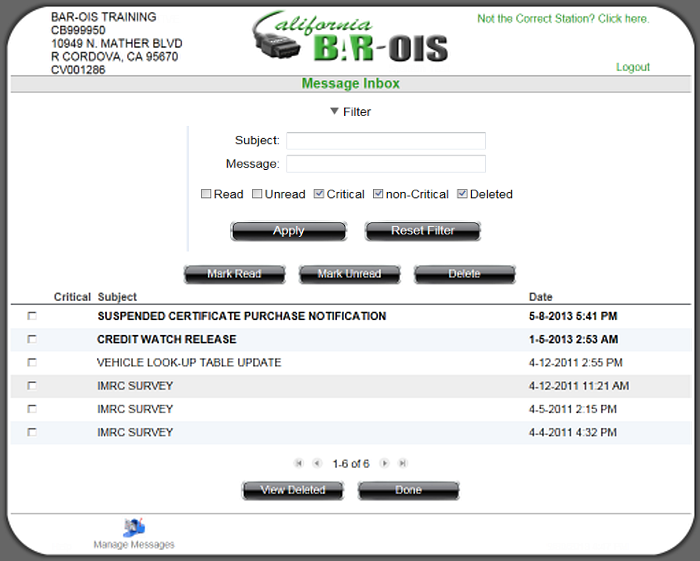
Click Apply to filter the list. The filtered results are displayed. These results are identical as those produced by
selecting the View Deleted option.
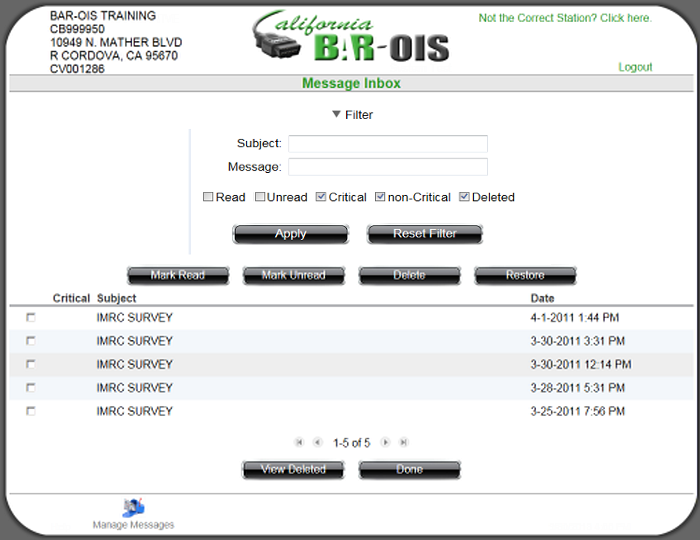
Click Reset Filter to remove the applied filtering and display the unfiltered list.
A message Subject and Date in bold font indicates an unread message as in the following example.
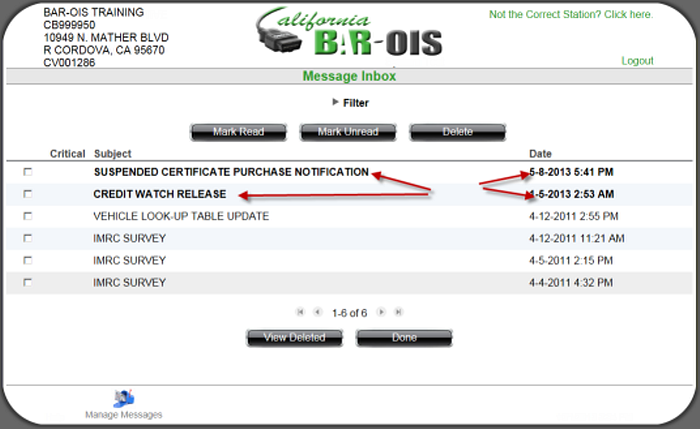
Multiple messages may be selected. Use either of the following methods to mark a message as having been Read.
Or:
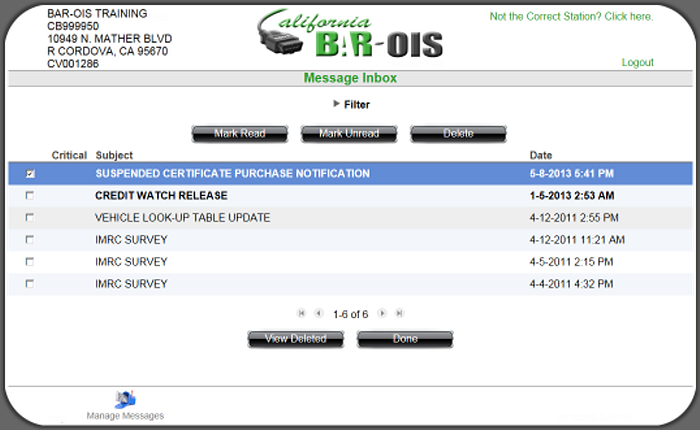
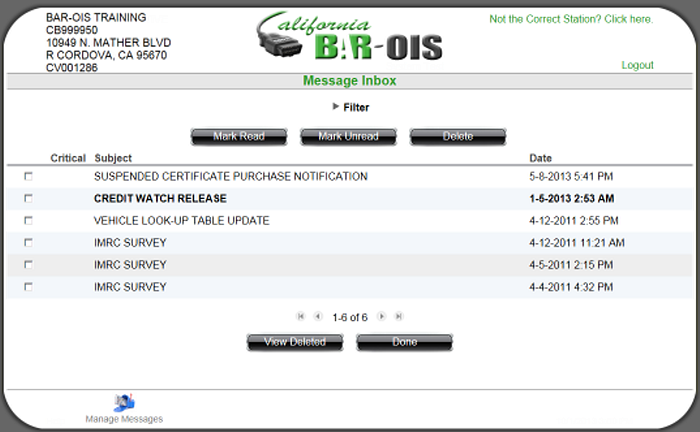
Marking a previously viewed message as Unread can be a useful reminder to review the message. Multiple messages may be selected. A previously read message is indicated by regular font on the Message Inbox as in the following example.
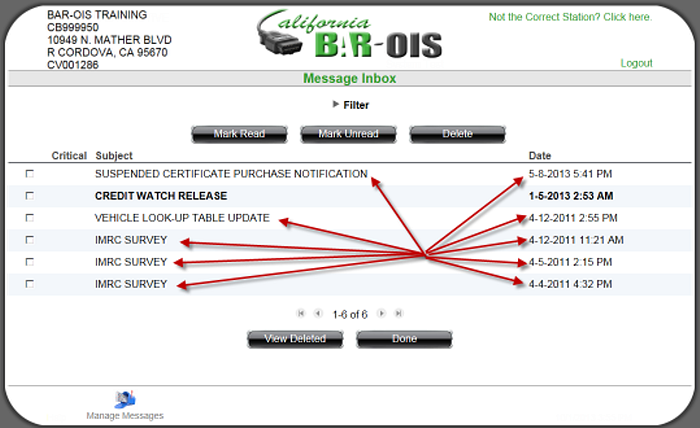
Use the following method to mark a message as Unread.
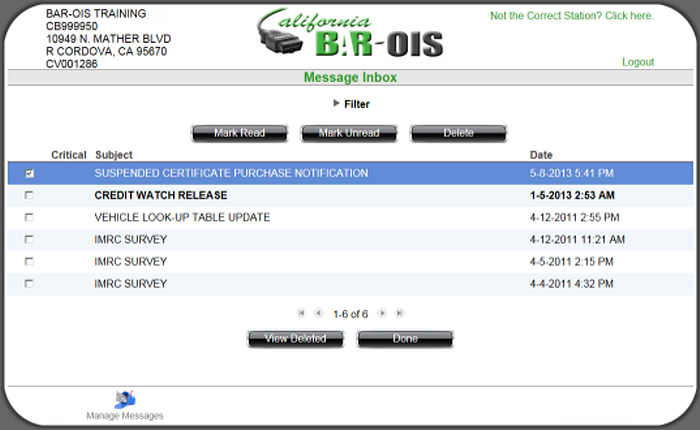
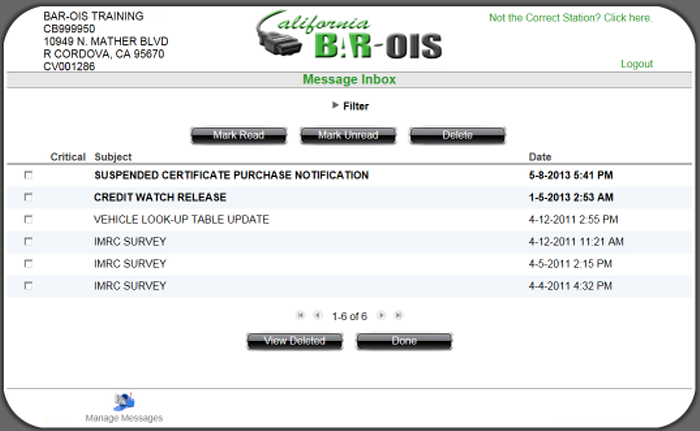
Use the following method to delete a message. Multiple messages and Read or Unread messages may be selected and deleted.
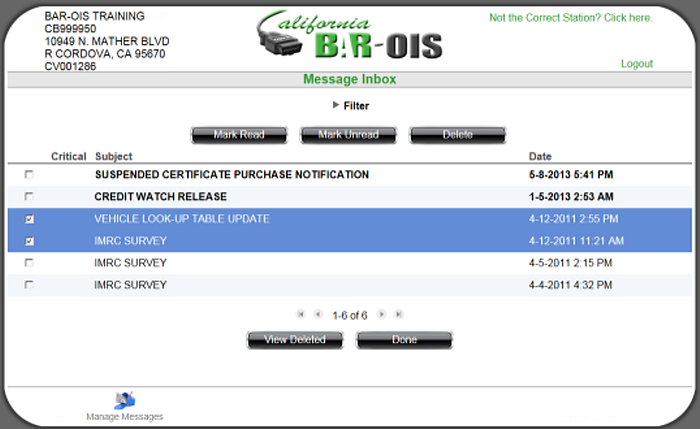
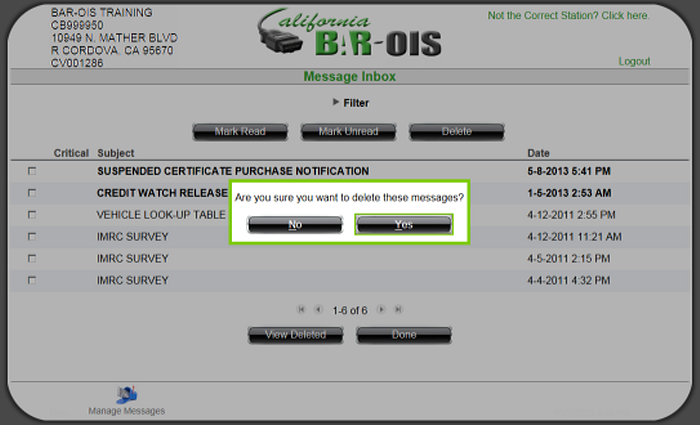
Use the following method to View Deleted Messages.
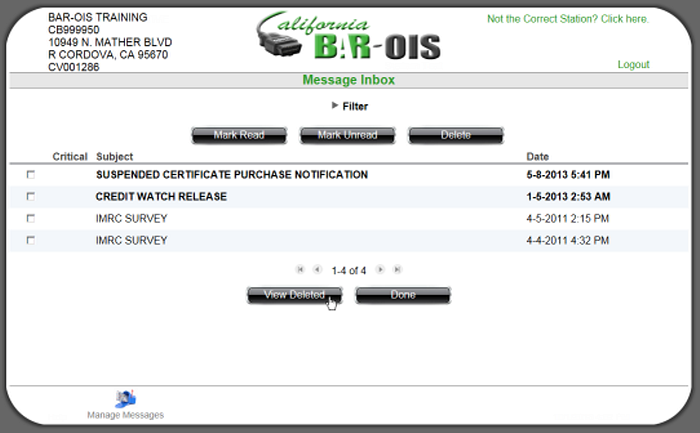
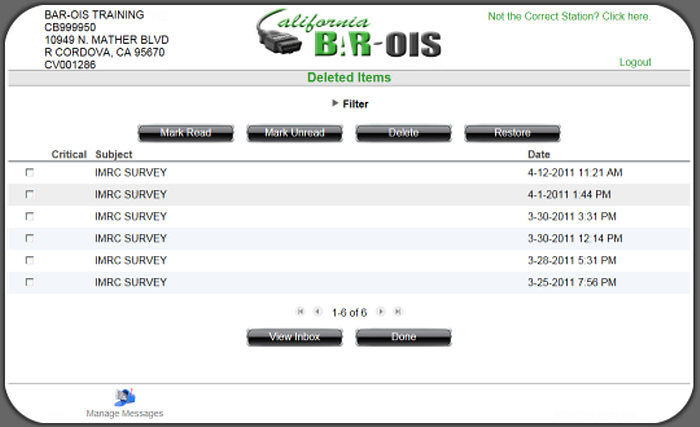
The following options are available: