|
Configuring Cal-VIS Software
|   |
Use any of the following methods to start the software.
Refer to the following for login details:
Refer to the following for information on configuring your analyzer the first time:
Select a Main Menu option and then execute the following process to log in with a new account.
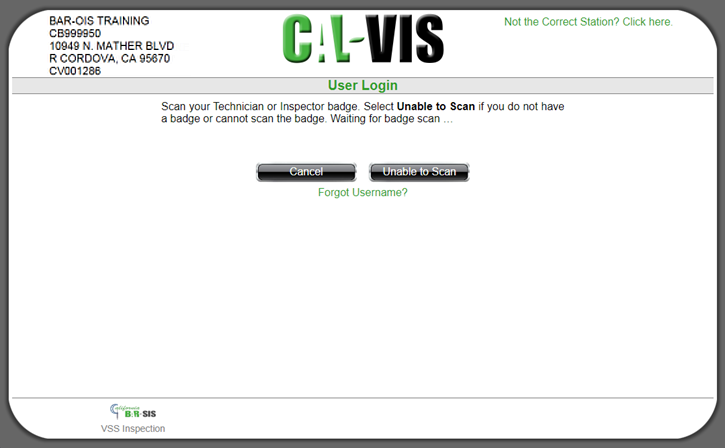
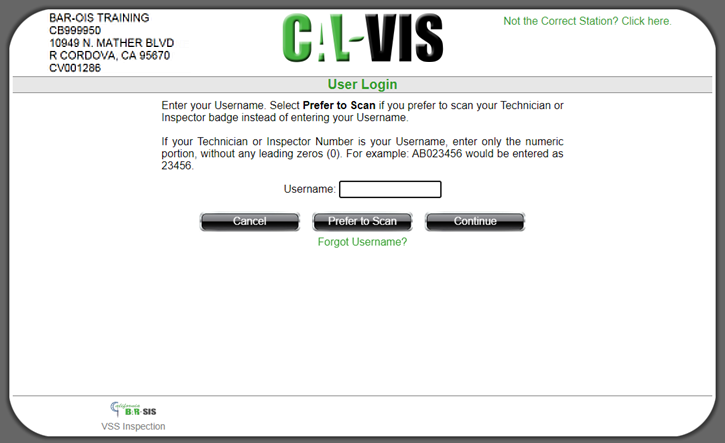
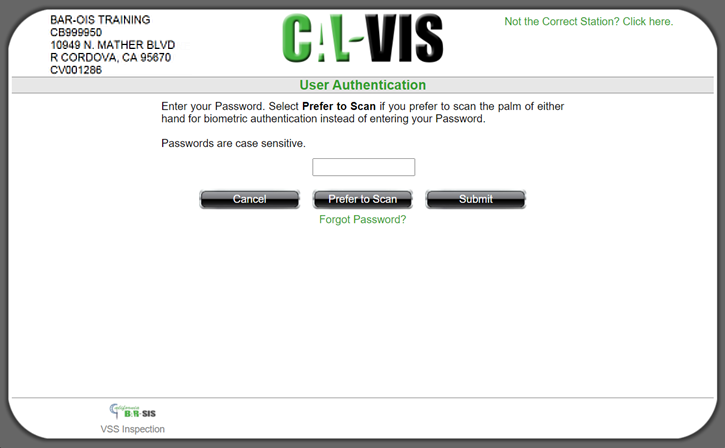
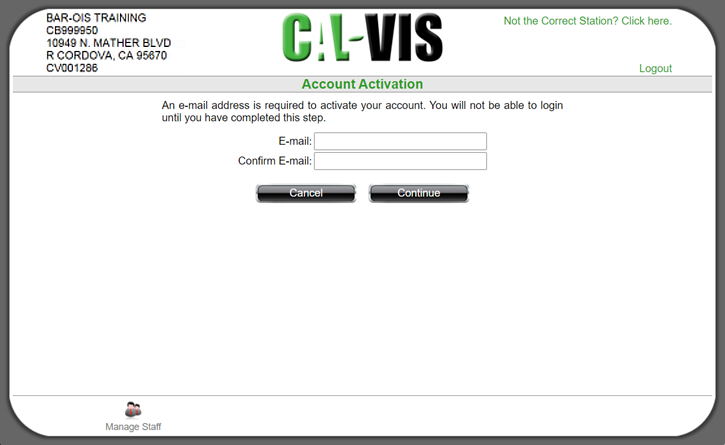
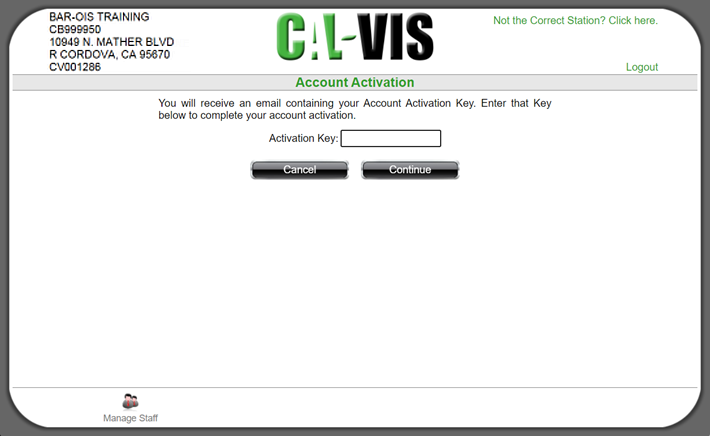
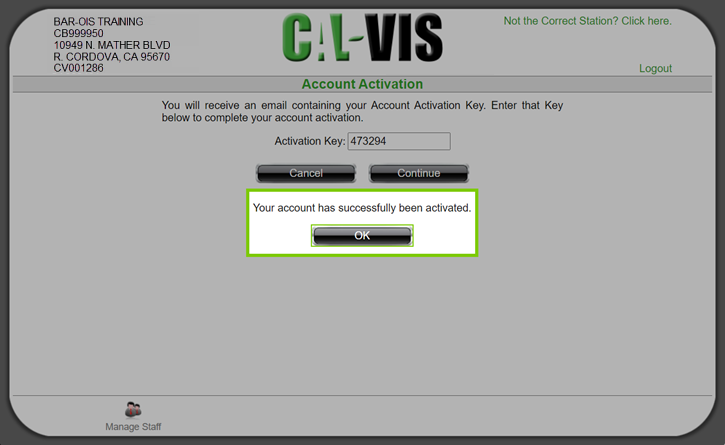
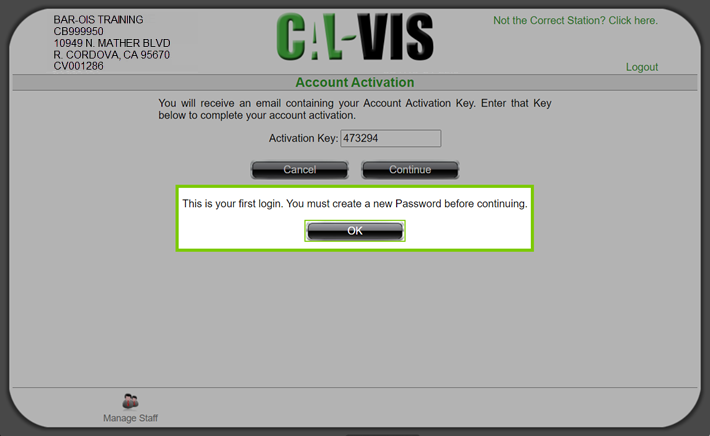
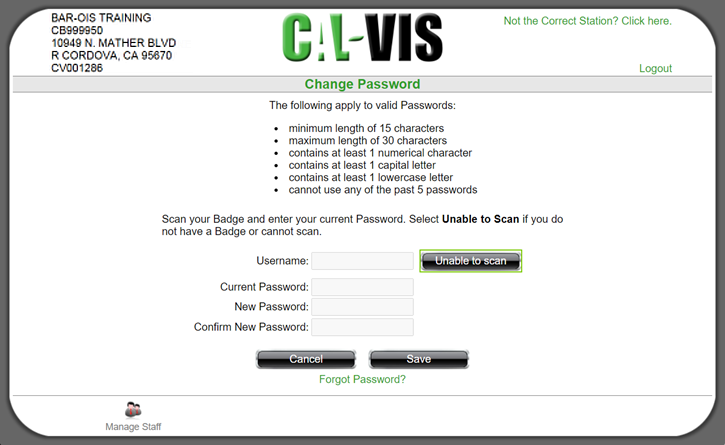
Click Save to proceed.
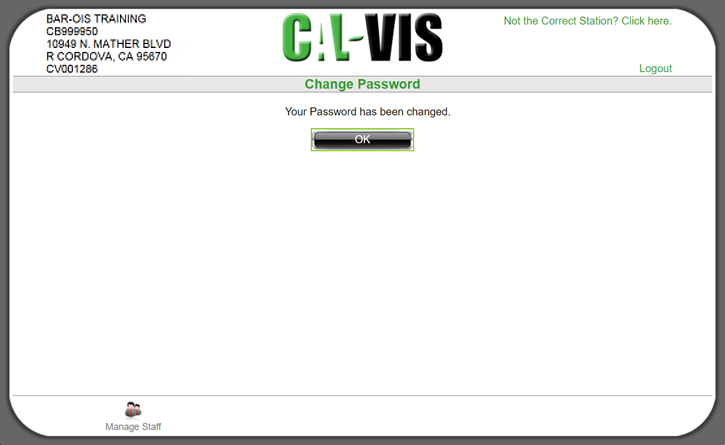
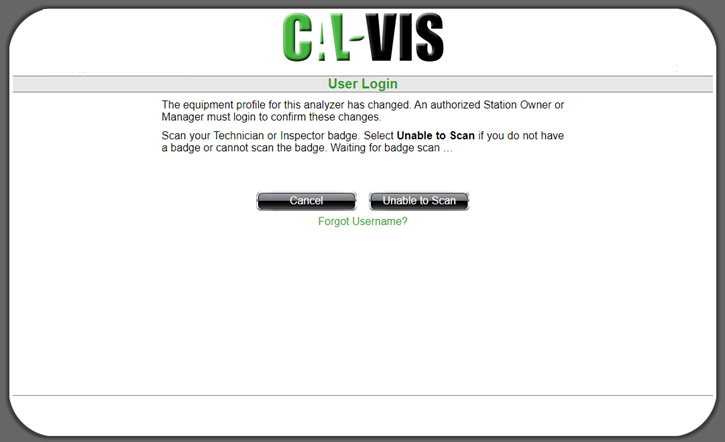
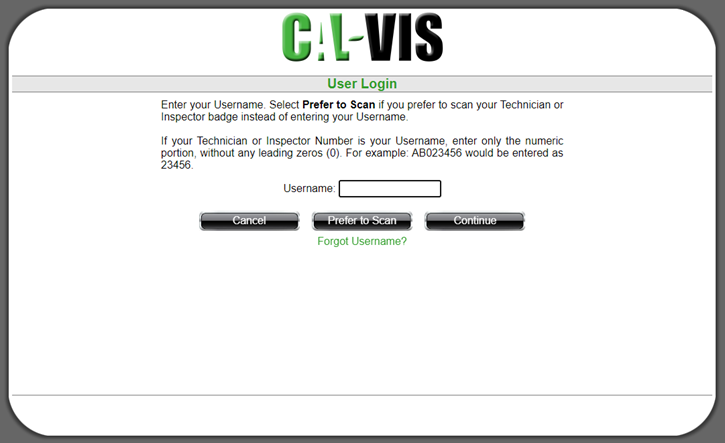
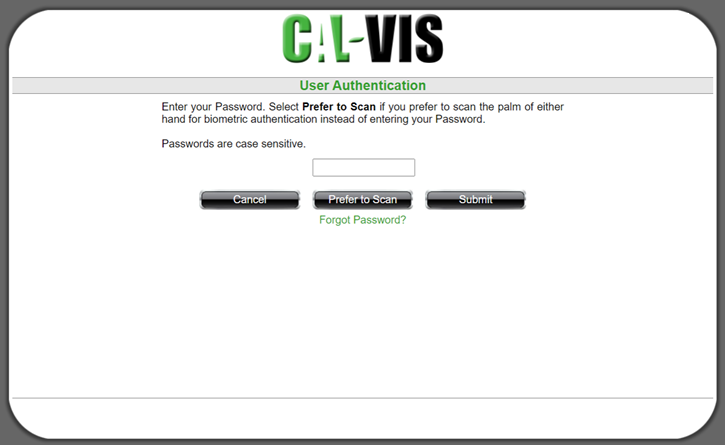
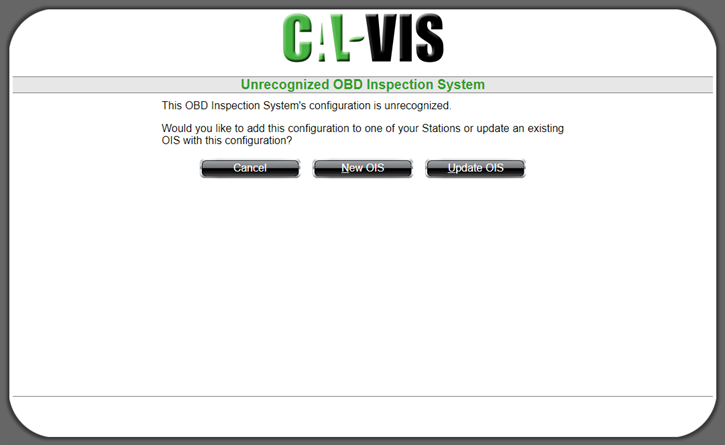
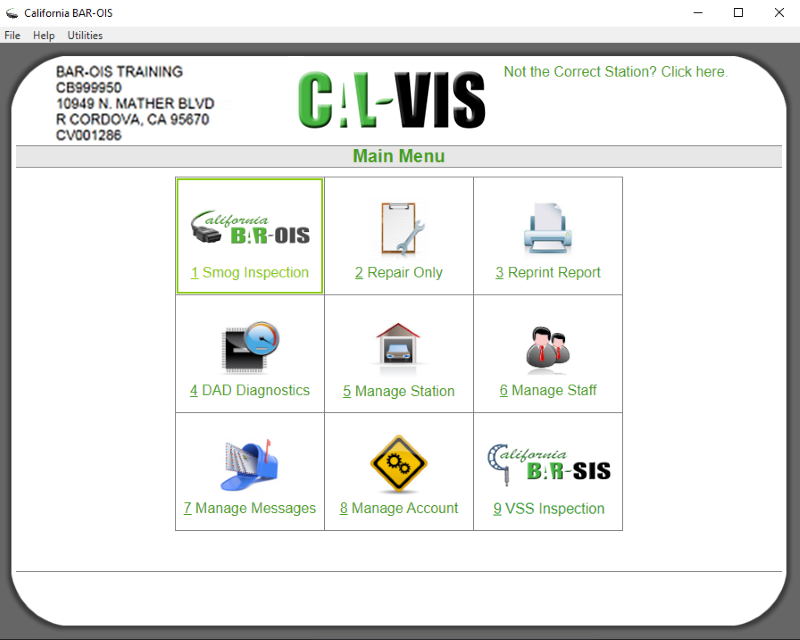
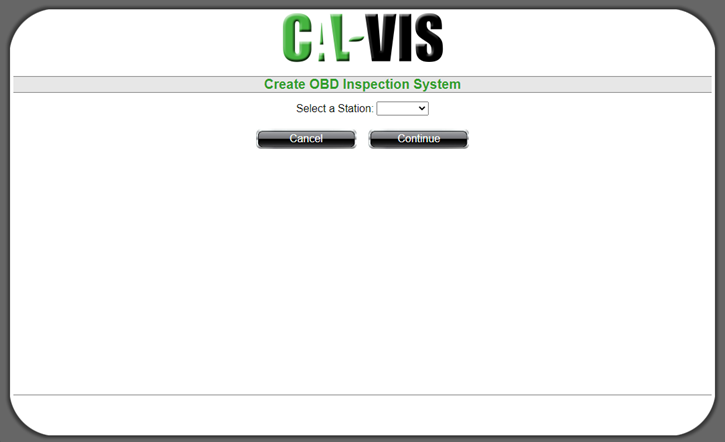
The system reflects the selected station.
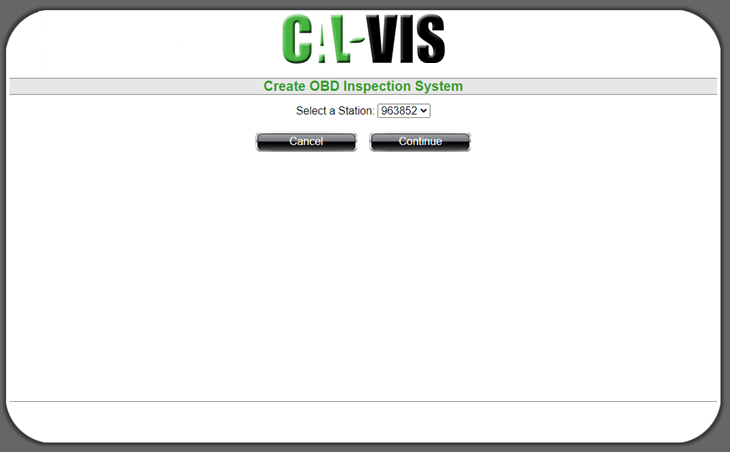
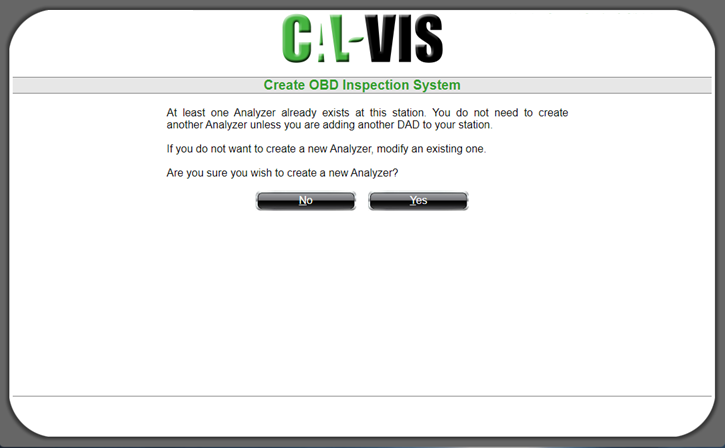
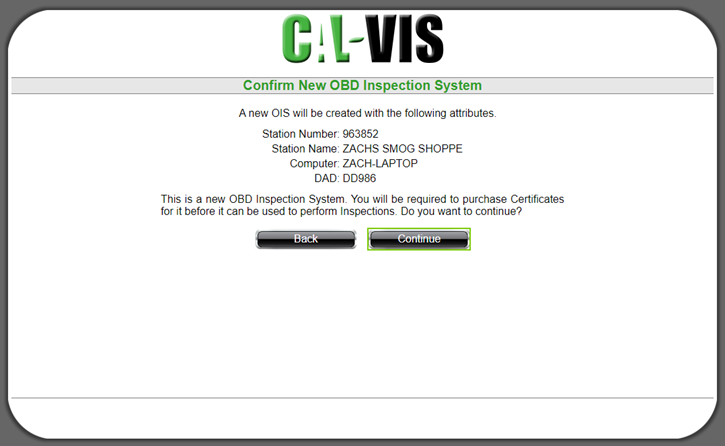
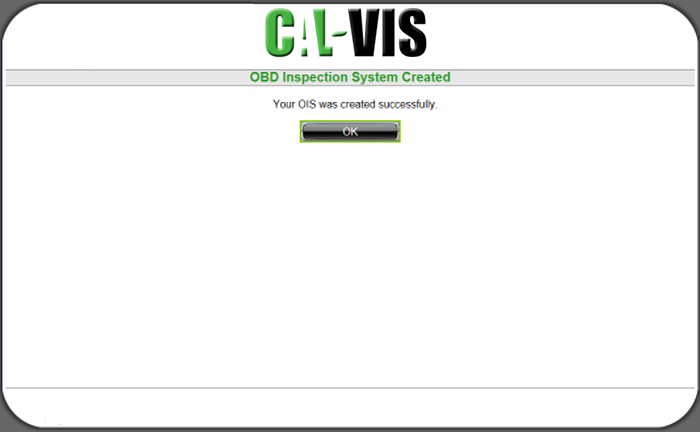
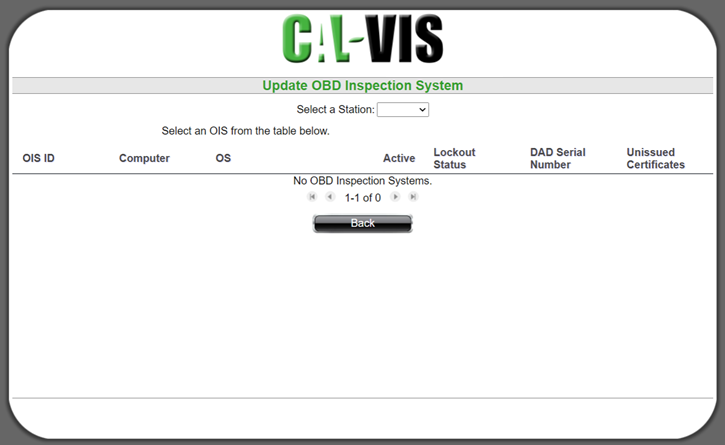
The system reflects the selected station.
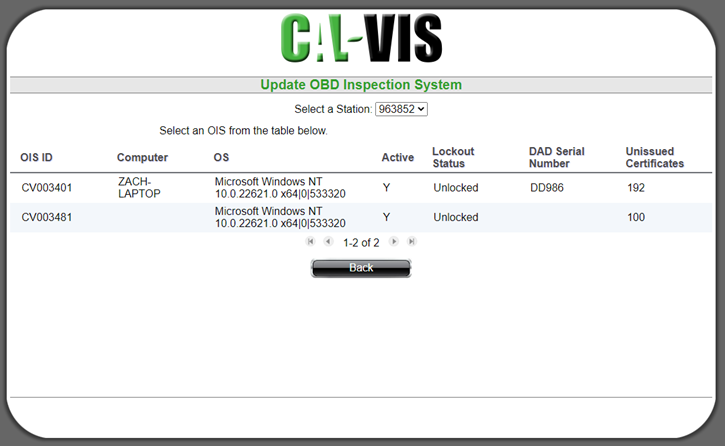
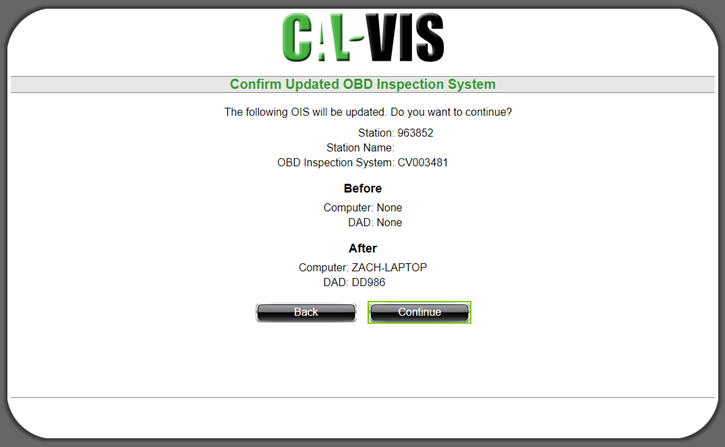
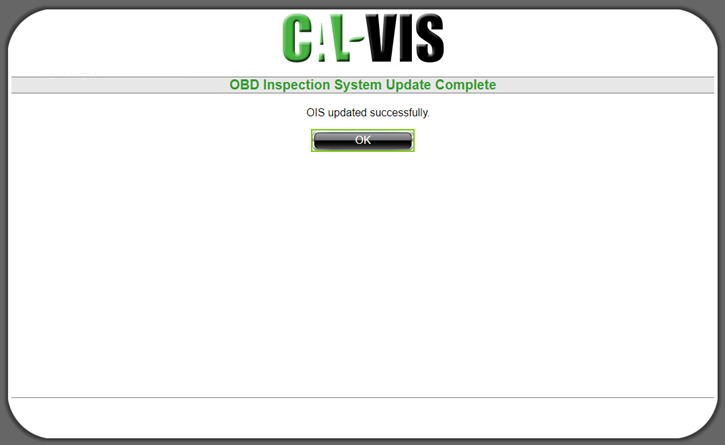
Select OK to navigate to the Cal-VIS Main Menu.