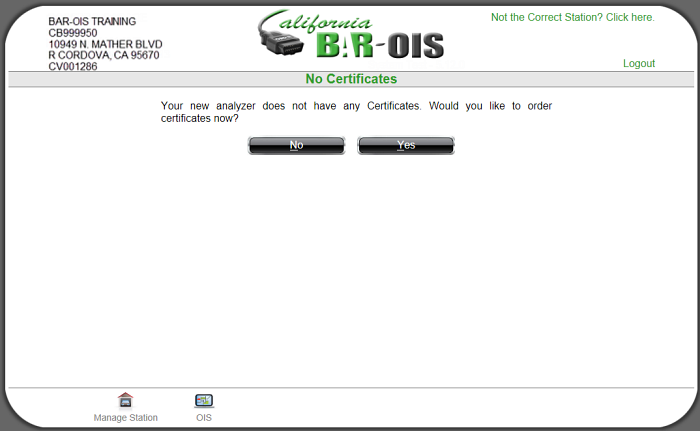|
Option 2: OBD Inspection Systems
|   |
Select 2 OBD Inspection Systems from the Manage Station Menu to display the Manage OBD Inspection Systems menu.
Use this menu to modify an existing OBD Inspection System configuration or to create a new OBD System configuration for
the station.
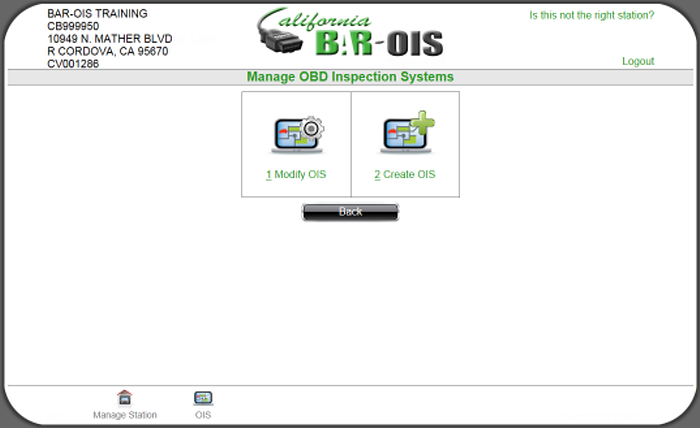
Option 1: Modify OIS: Select this option to display the Modify OBD Inspection System screen.
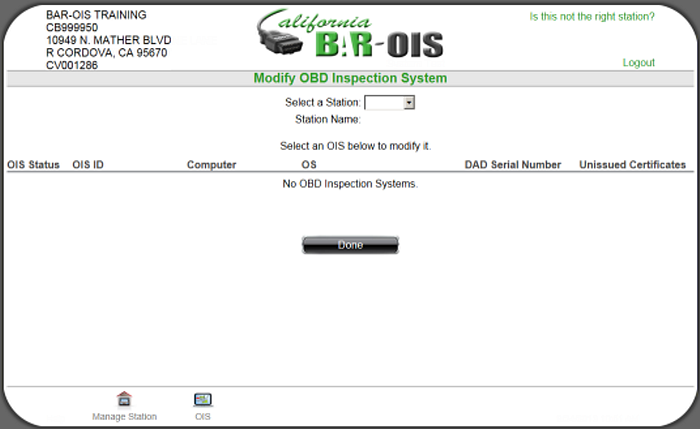
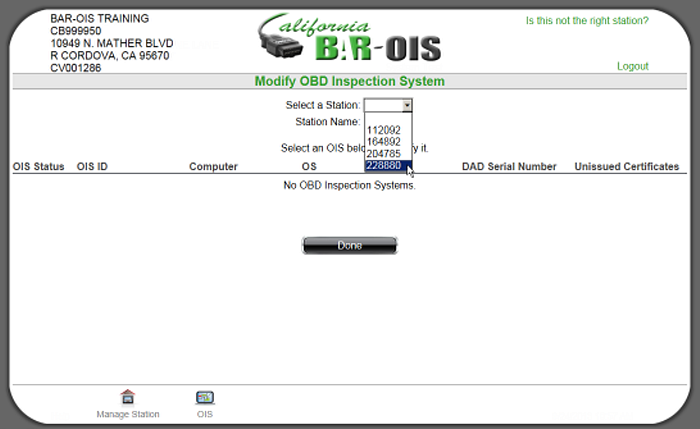
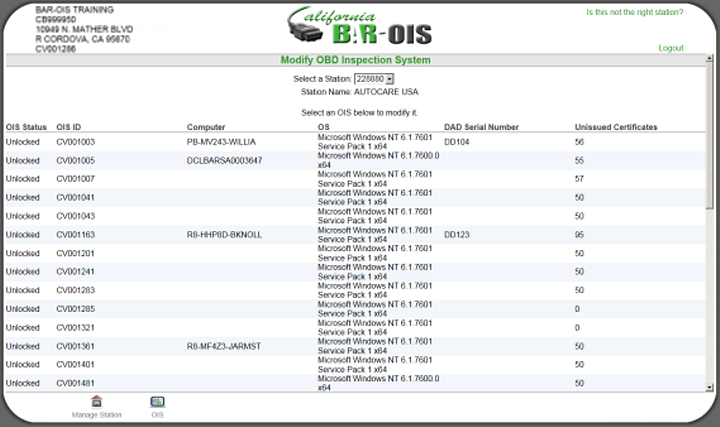
The displayed system information is:
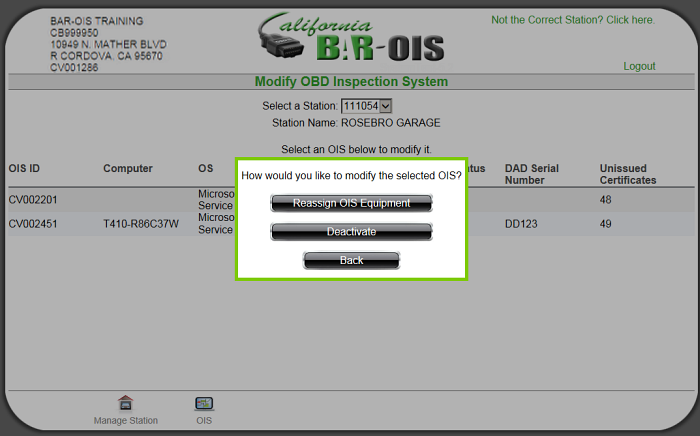
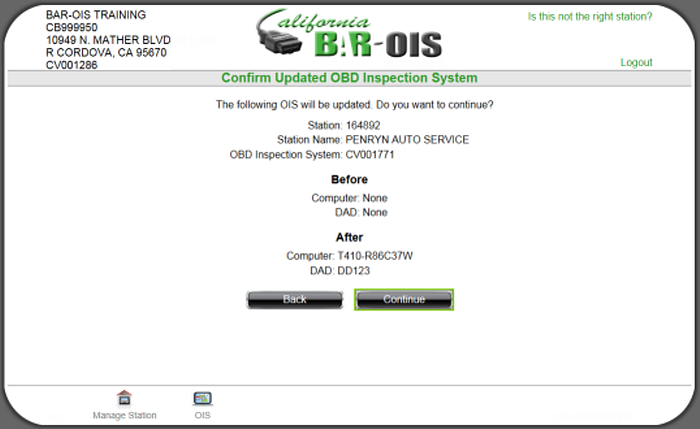
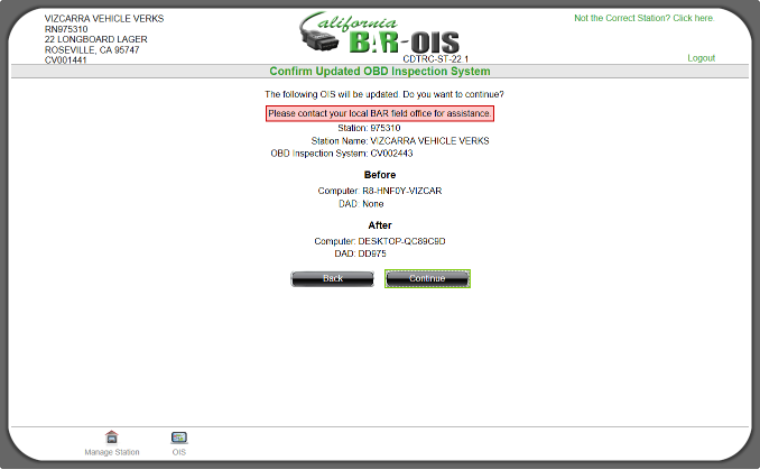
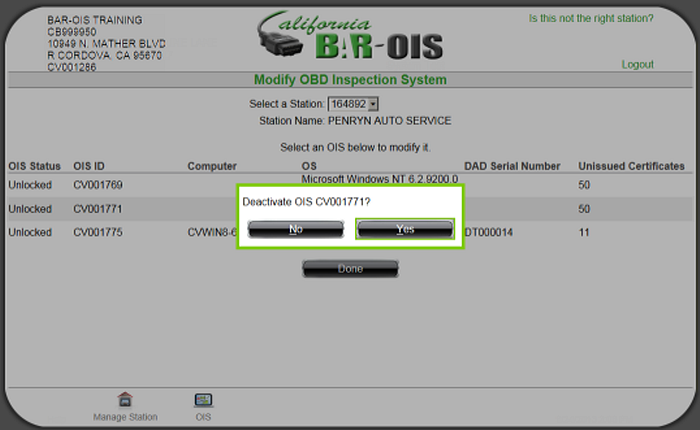
Option 2: Create OIS: Select this option to display the Create OBD Inspection System screen.
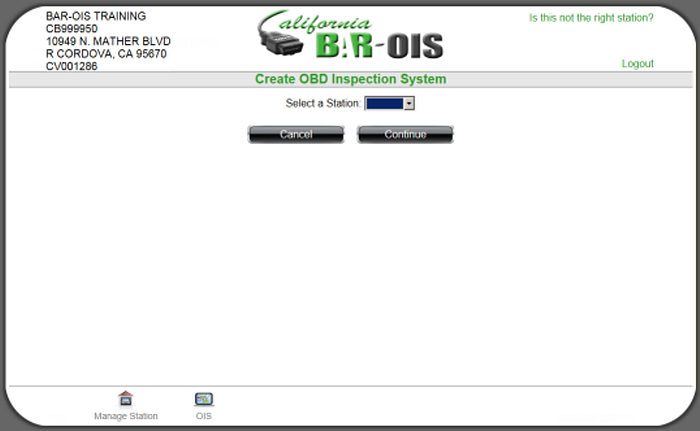
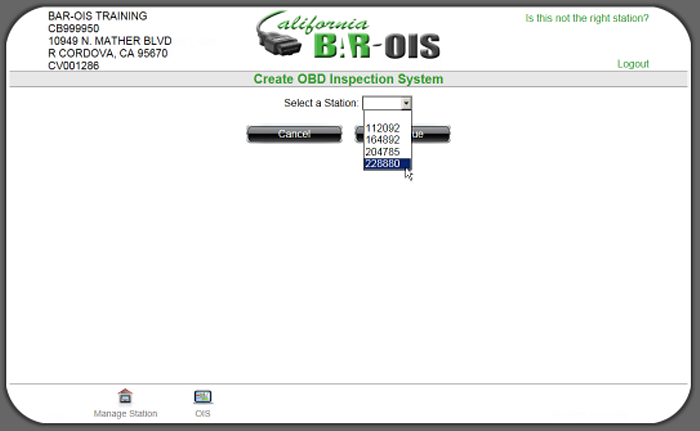
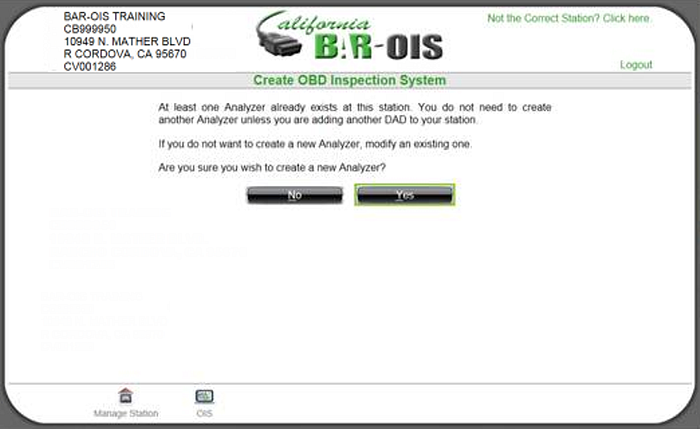
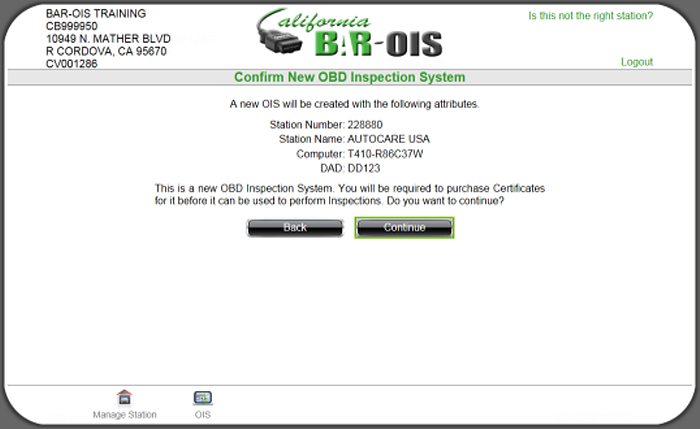
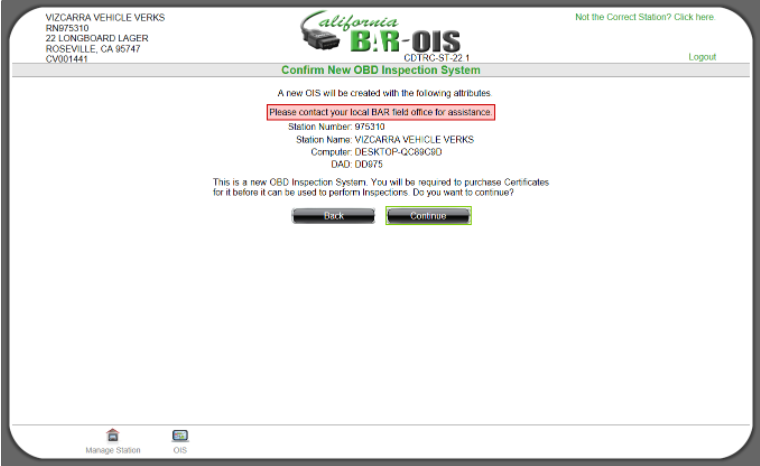
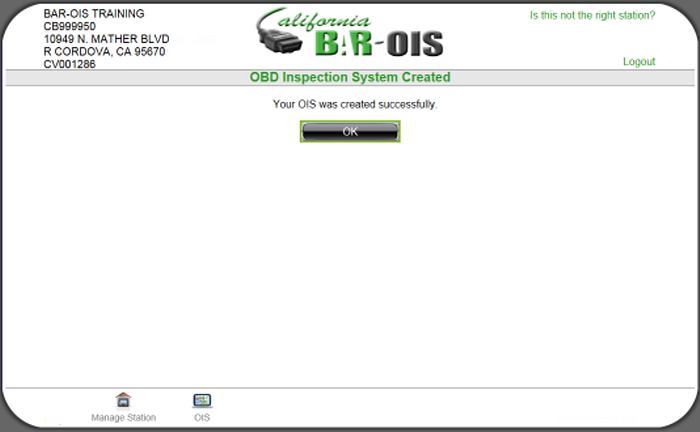
Click OK.