|
Option 3: Certificates
|   |
Select 3 Certificates from the Manage Station Menu to display the Manage Certificates menu.
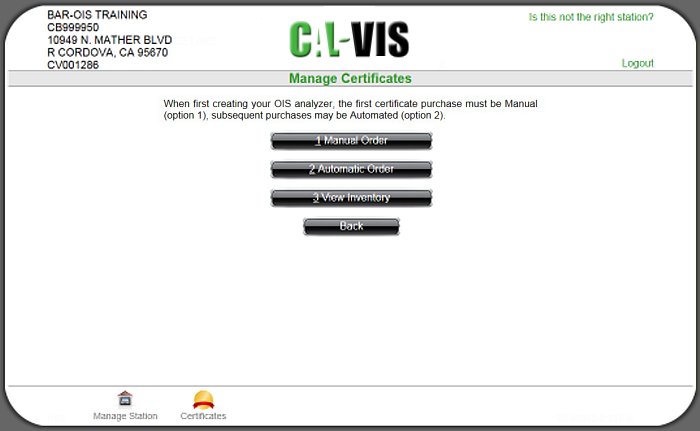
Use this menu to:
Select Back to return to the Manage Station Menu.
For information on applying for a certificate refund, please see the California Bureau of Automotive Repair's
Select a Station from the drop-down list.

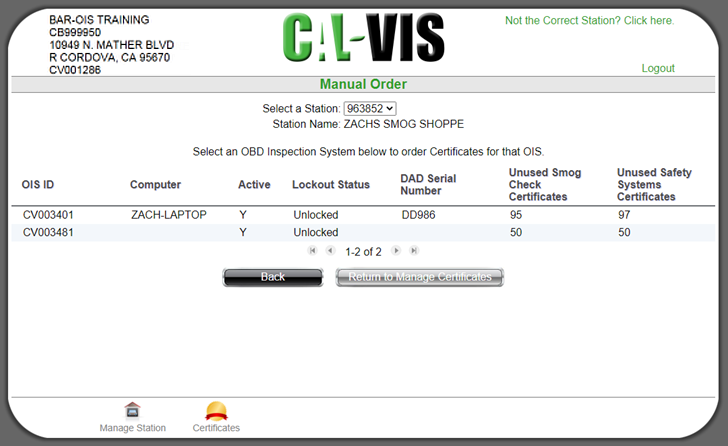
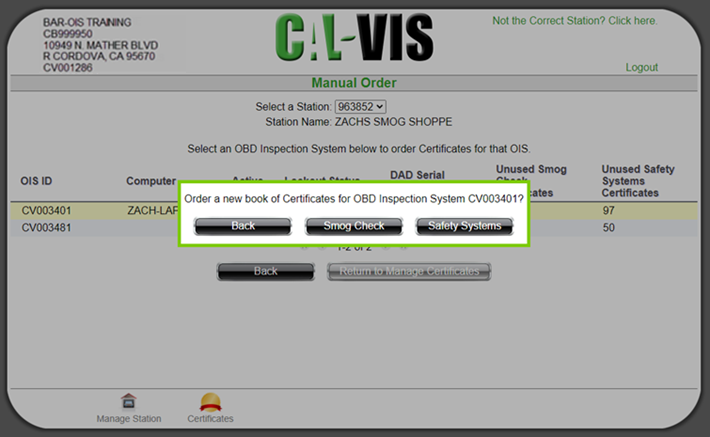
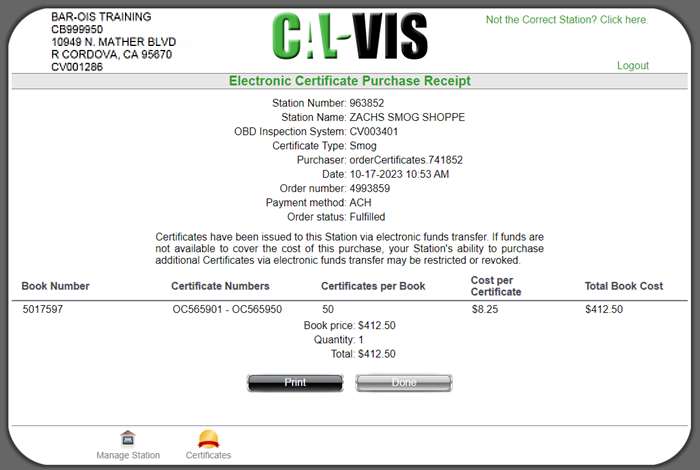
Note: If ordering Certificates as part of initial configuration, proceed to Software configuration is complete.
Select a Station from the drop-down list.


Select an OIS ID row to revise that Inspection System's Certificate Reorder Threshold.
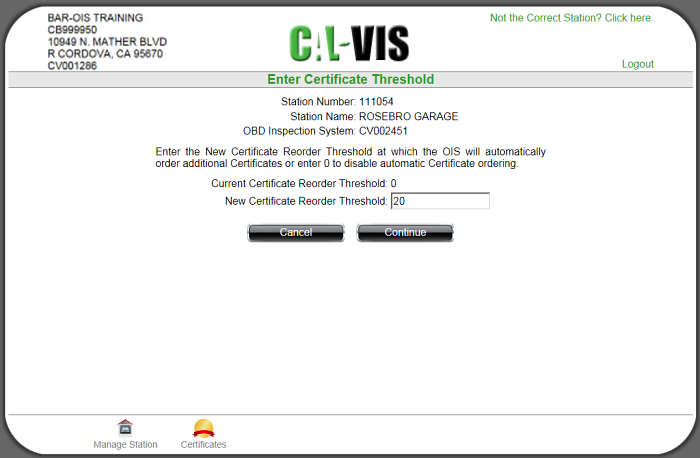
Click Continue to proceed.

Click Return to Manage Certificates to return to the Manage Certificates menu.
Note: If ordering Certificates as part of initial configuration, proceed to Software configuration is complete.
Option 3: View Inventory: Use these screens to view a selected Station's Certificate inventory.
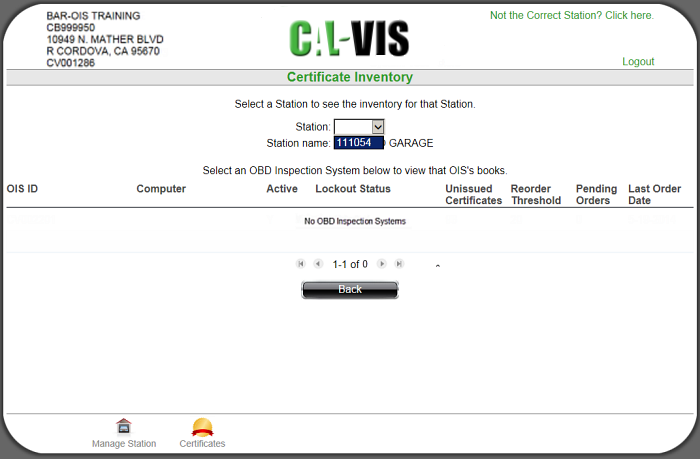
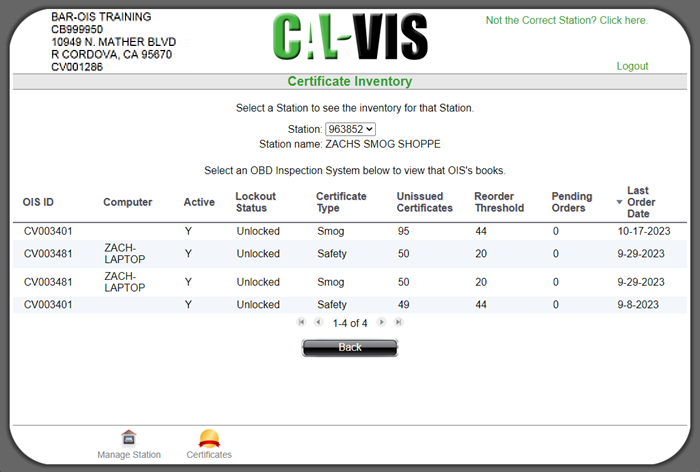
Note the Reorder Threshold of 20 that was set in Automatic Order Step 4.