|
Option 4: Reports
|   |
Select 4 Reports from the Manage Station Menu to display the Management Reports Menu.

Use this menu to generate and view the following reports:
Click Back to return to the Manage Station Menu .
Option 1: Inspections: The most recently configured Inspection Report screen is displayed.
The following procedure assumes initial use of these screens.
For either report type, select a Station from the drop-down list and then specify Search parameters as in Step 2..
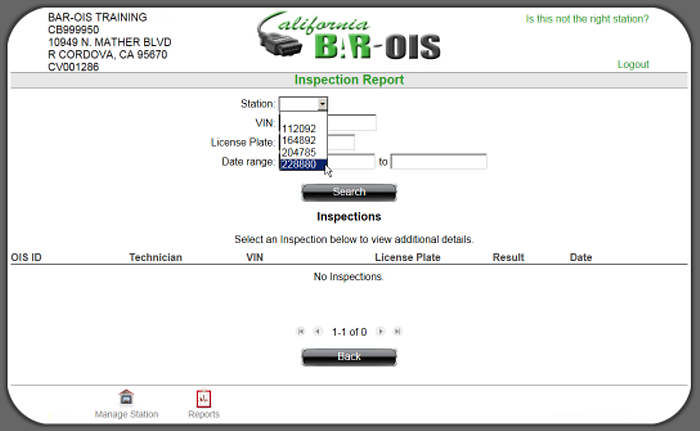
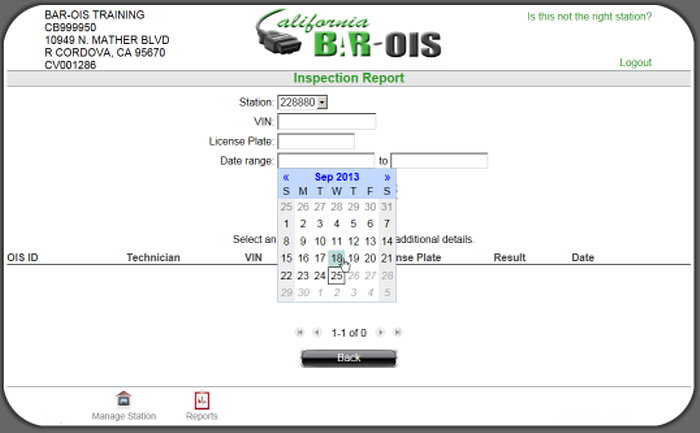
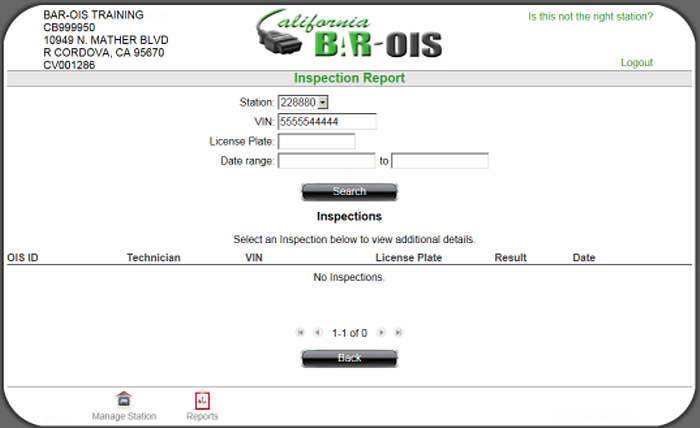
Click Search to generate the report.

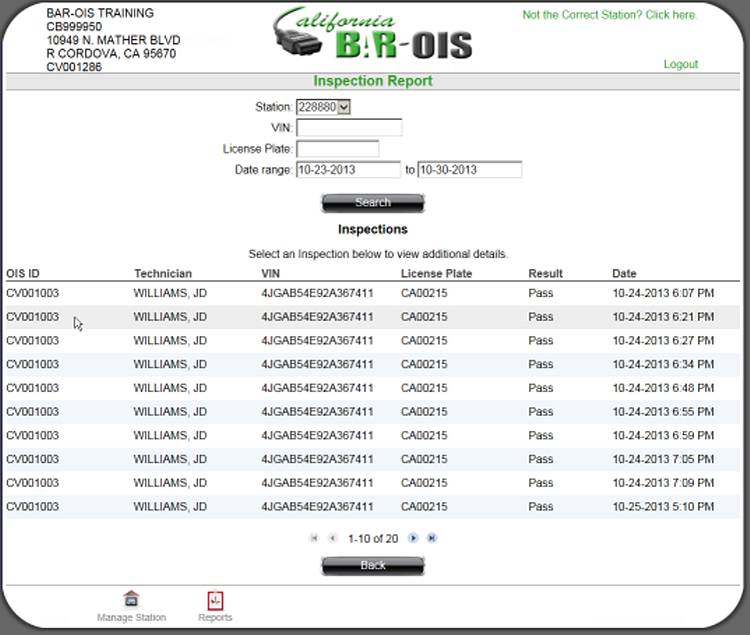
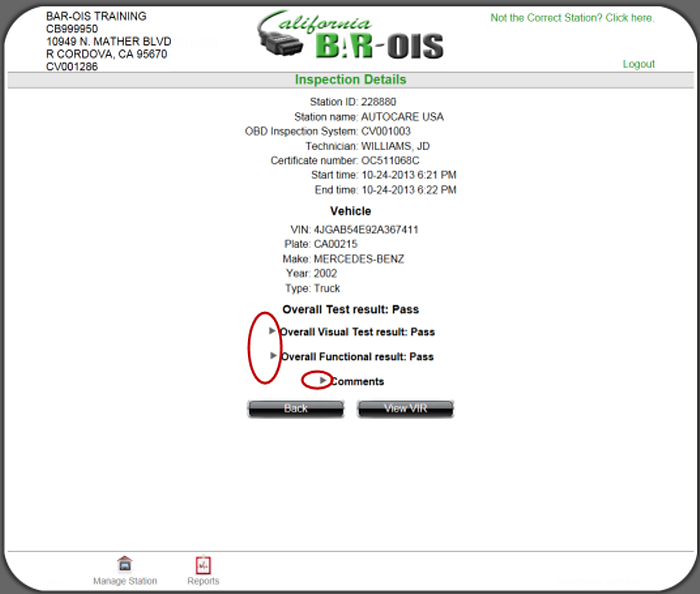

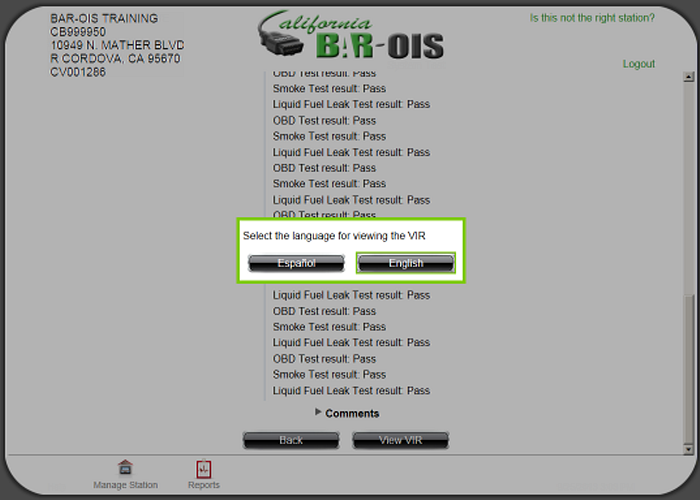
Select Espanol or English for the VIR language
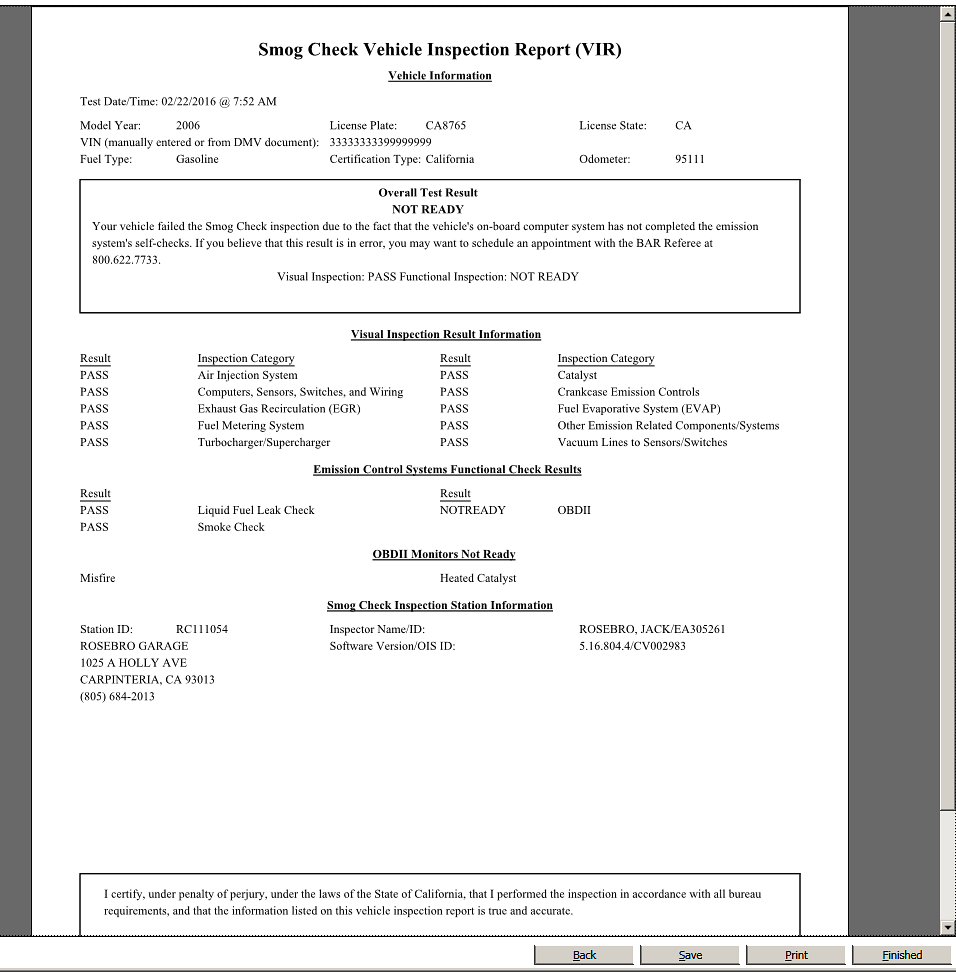
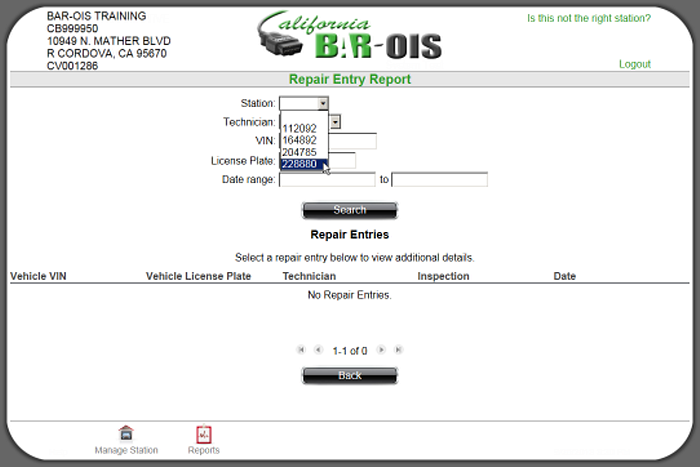
Optionally specify any or all of the following to limit the report to specified parameters and then select Search to generate the report.
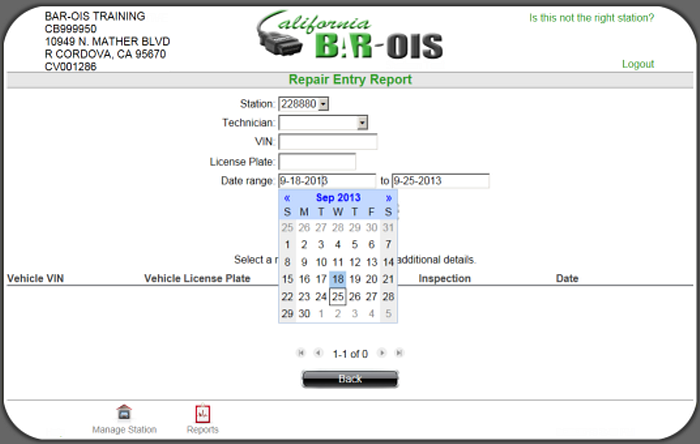

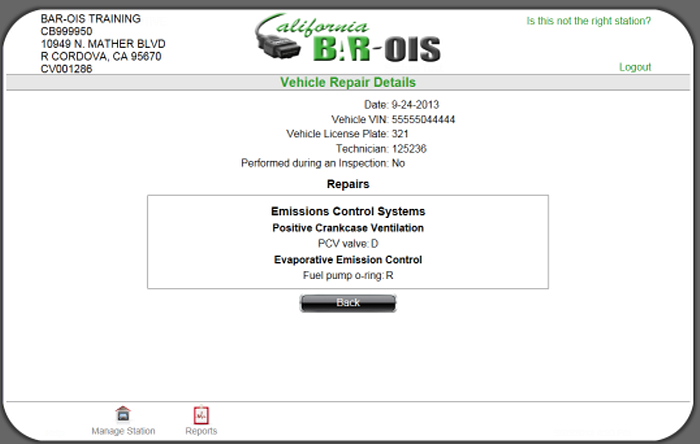
Option 3: Technicians: Use these screens to generate and view a Technician Performance Report.
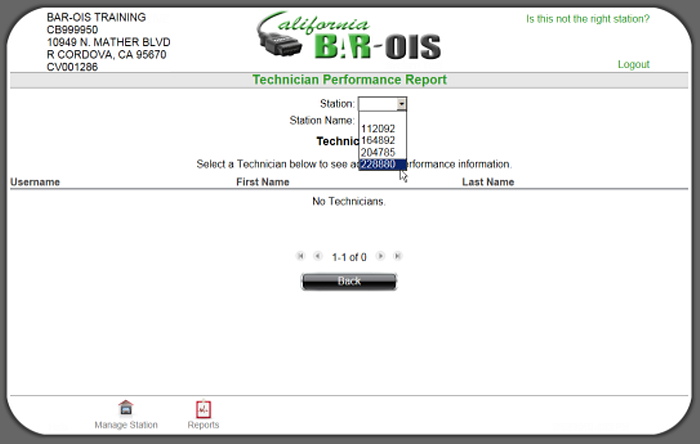

Select a Username row to view the associated technician's performance details.
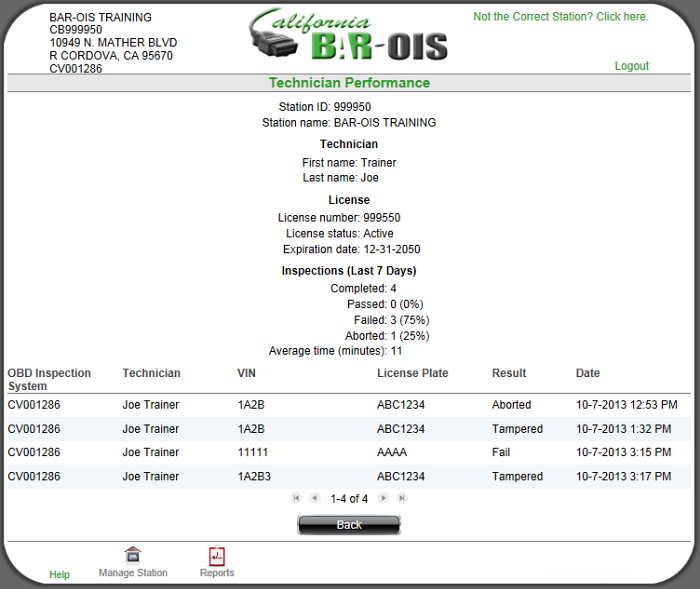
Option 4: Inventory: Use these screens to generate and view reports for a Station's Certificate Inventory.
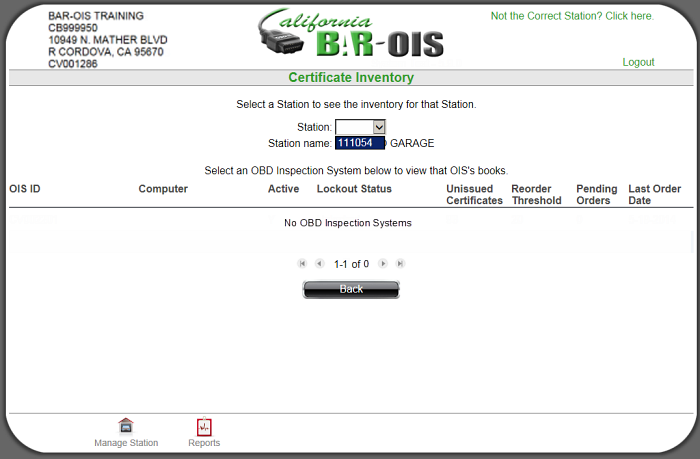
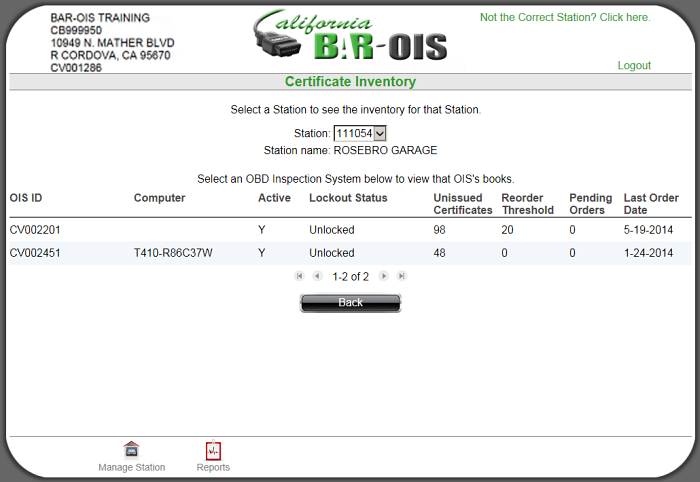


For Used Certificates:
This screen displays purchase and cost information for a selected Certificate Number's Book Number.

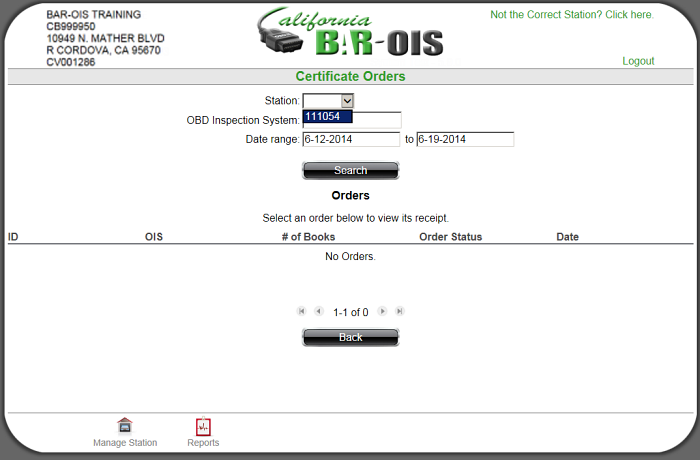
Optionally specify either or both of the following to limit the report to specified parameters:
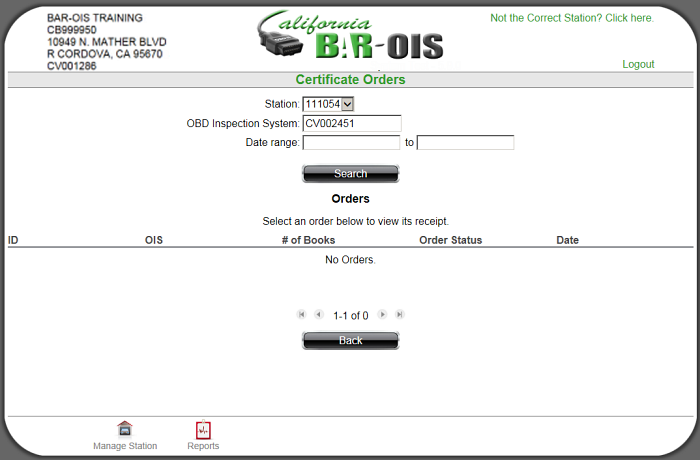
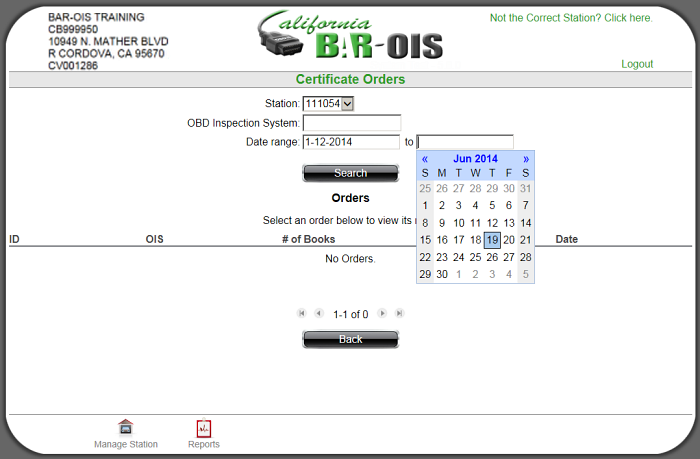
Click Search to generate the report.
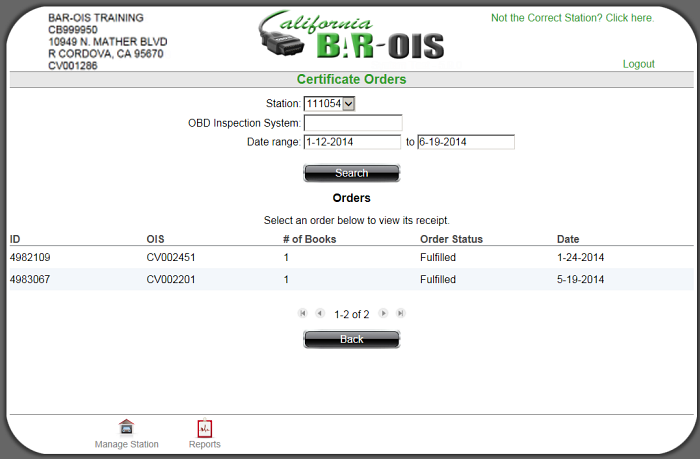
Click a report row to display its associated Electronic Certificate Purchase Receipt.
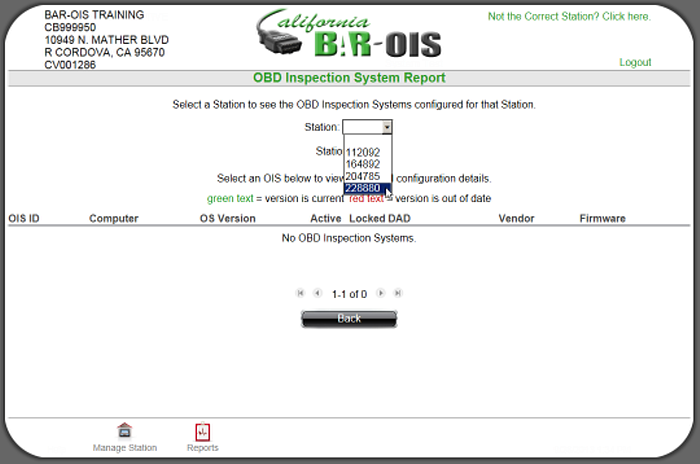

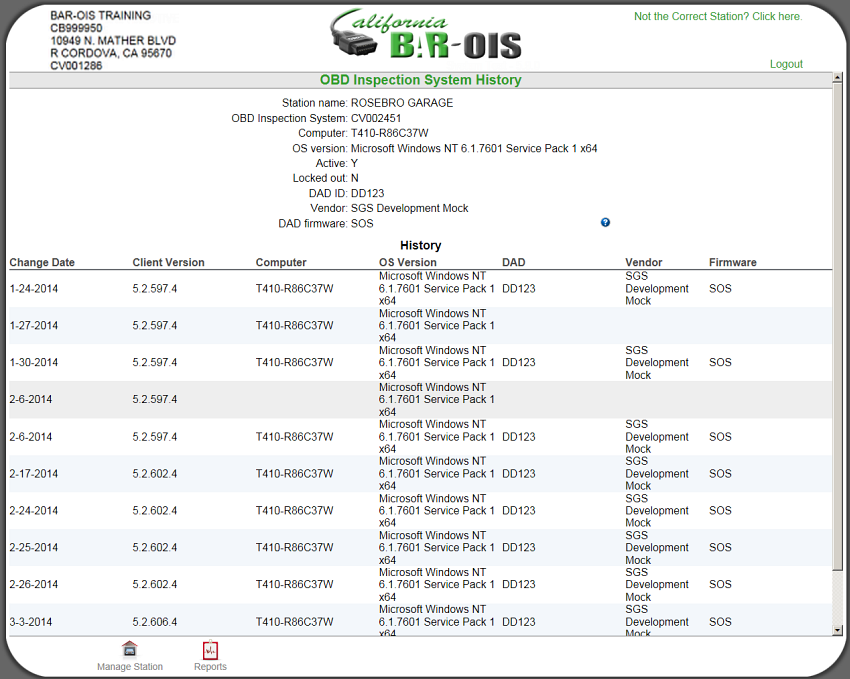
Detailed information columns are: