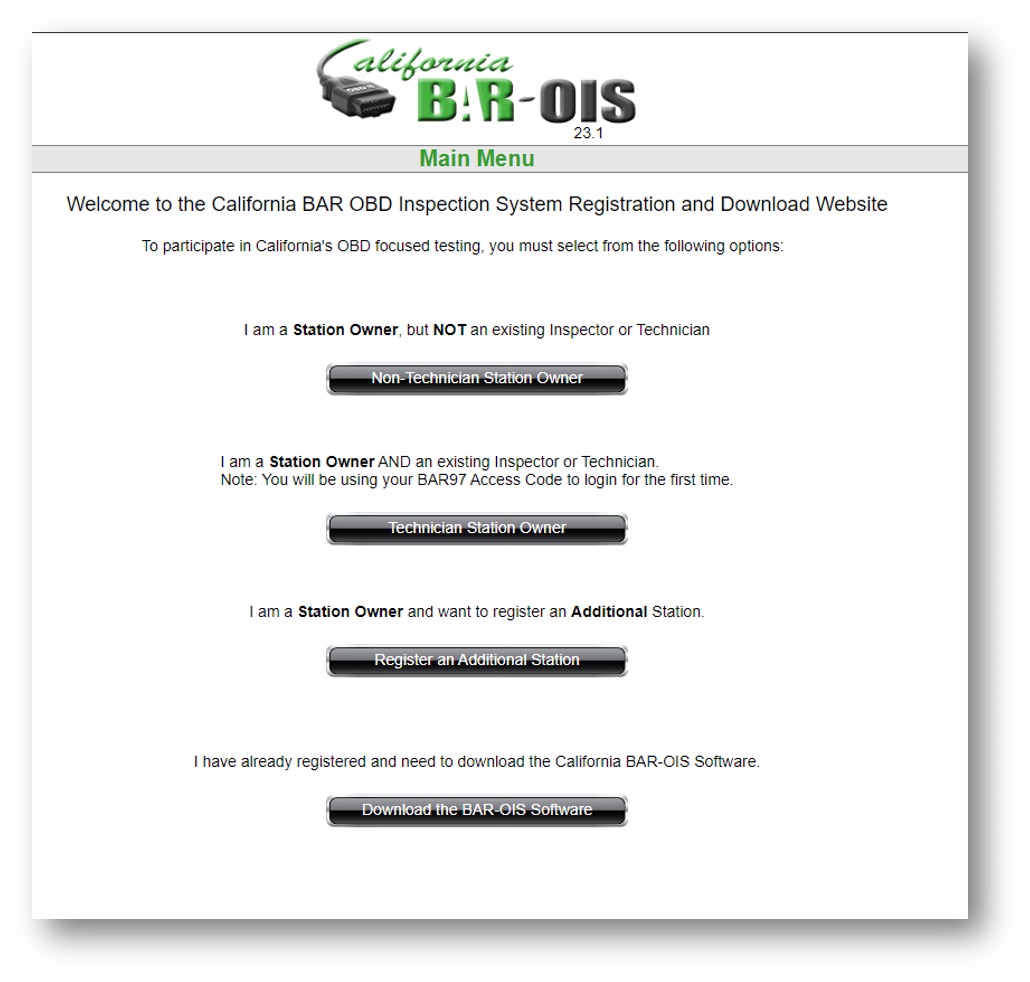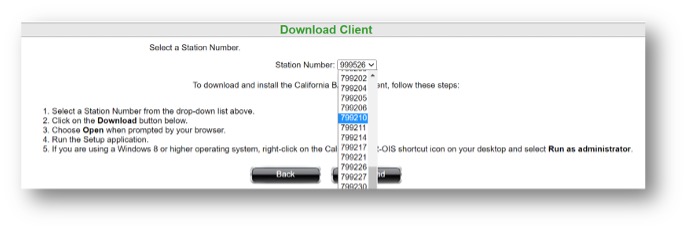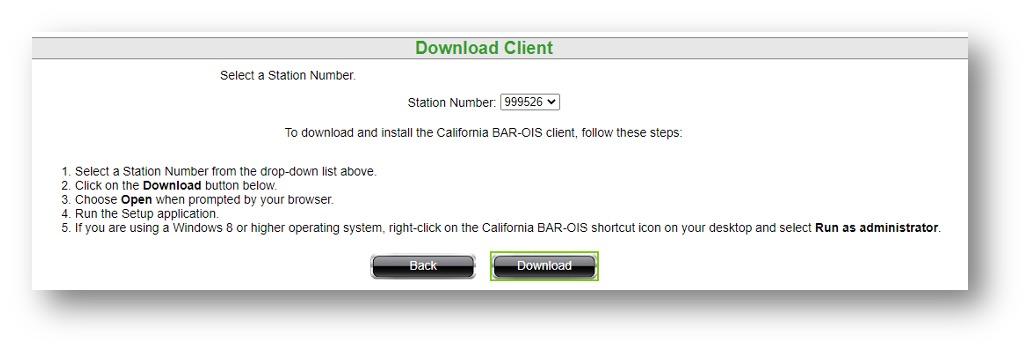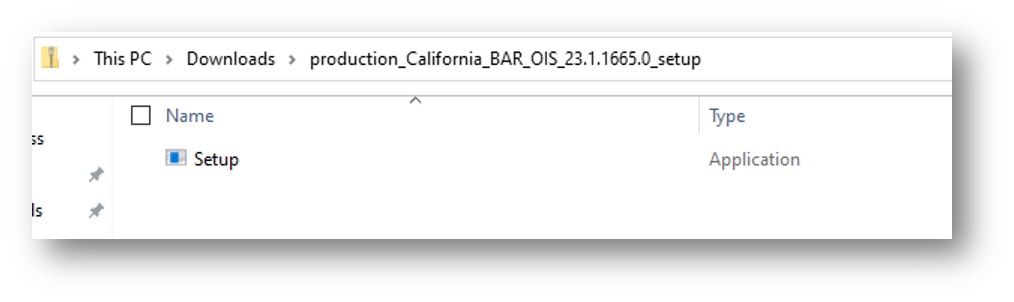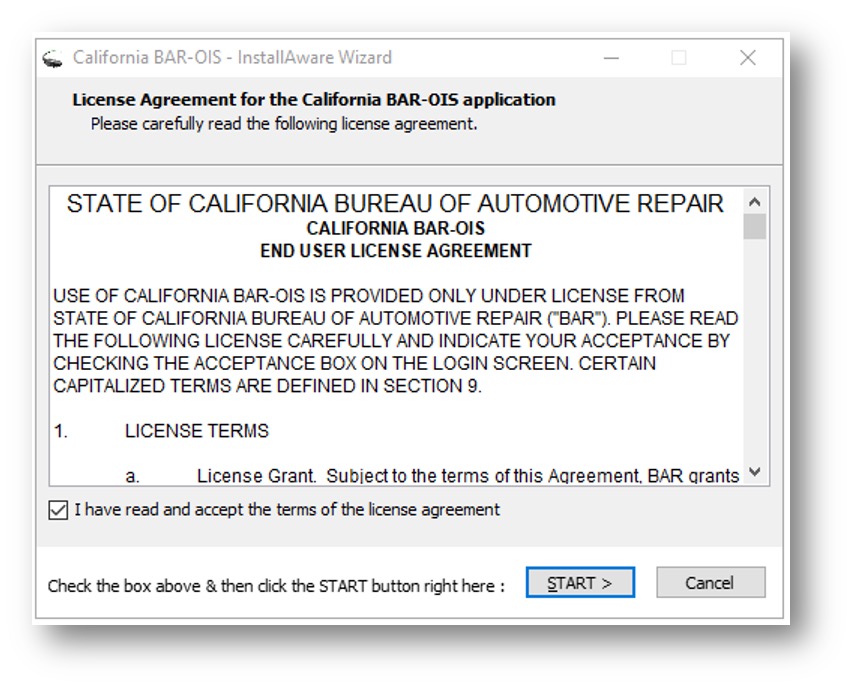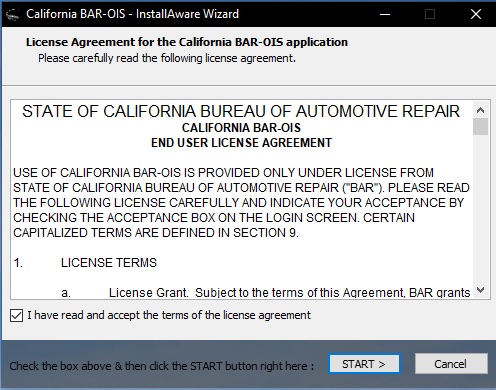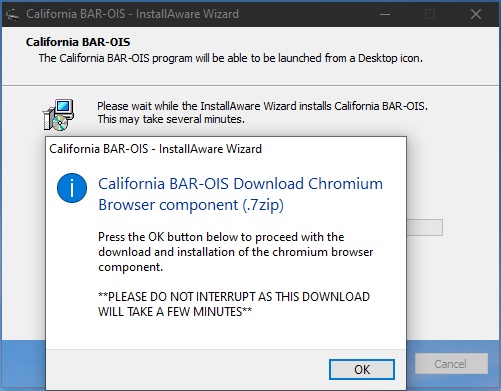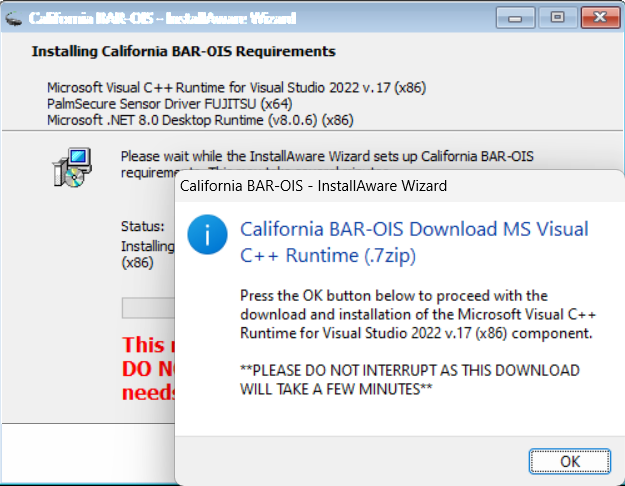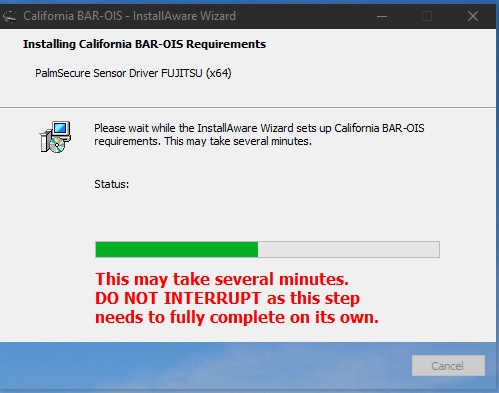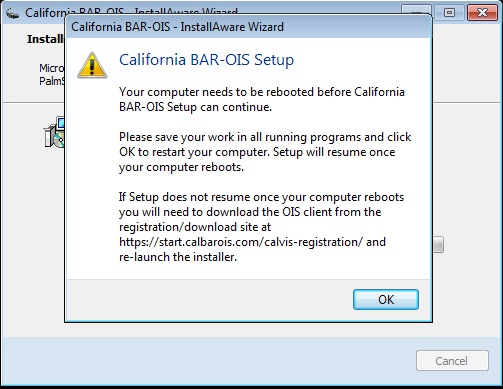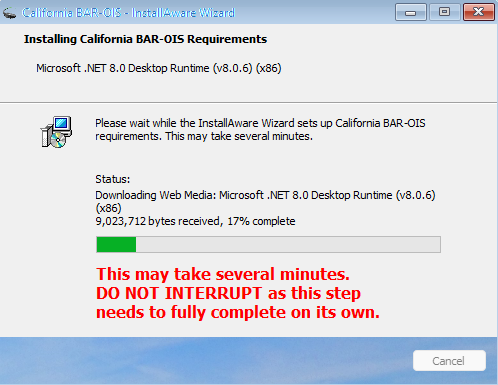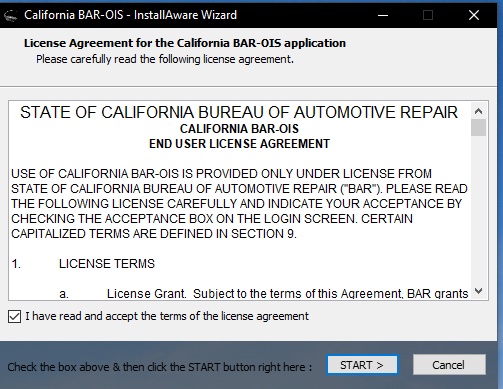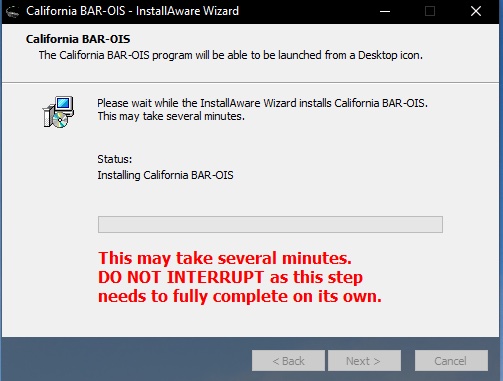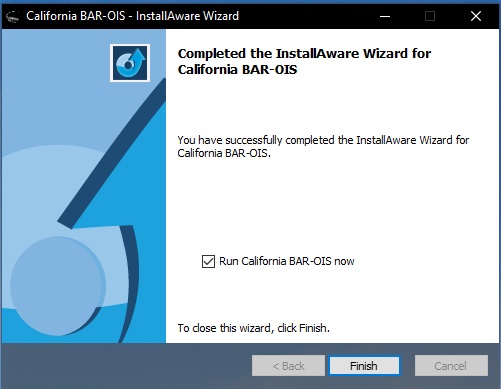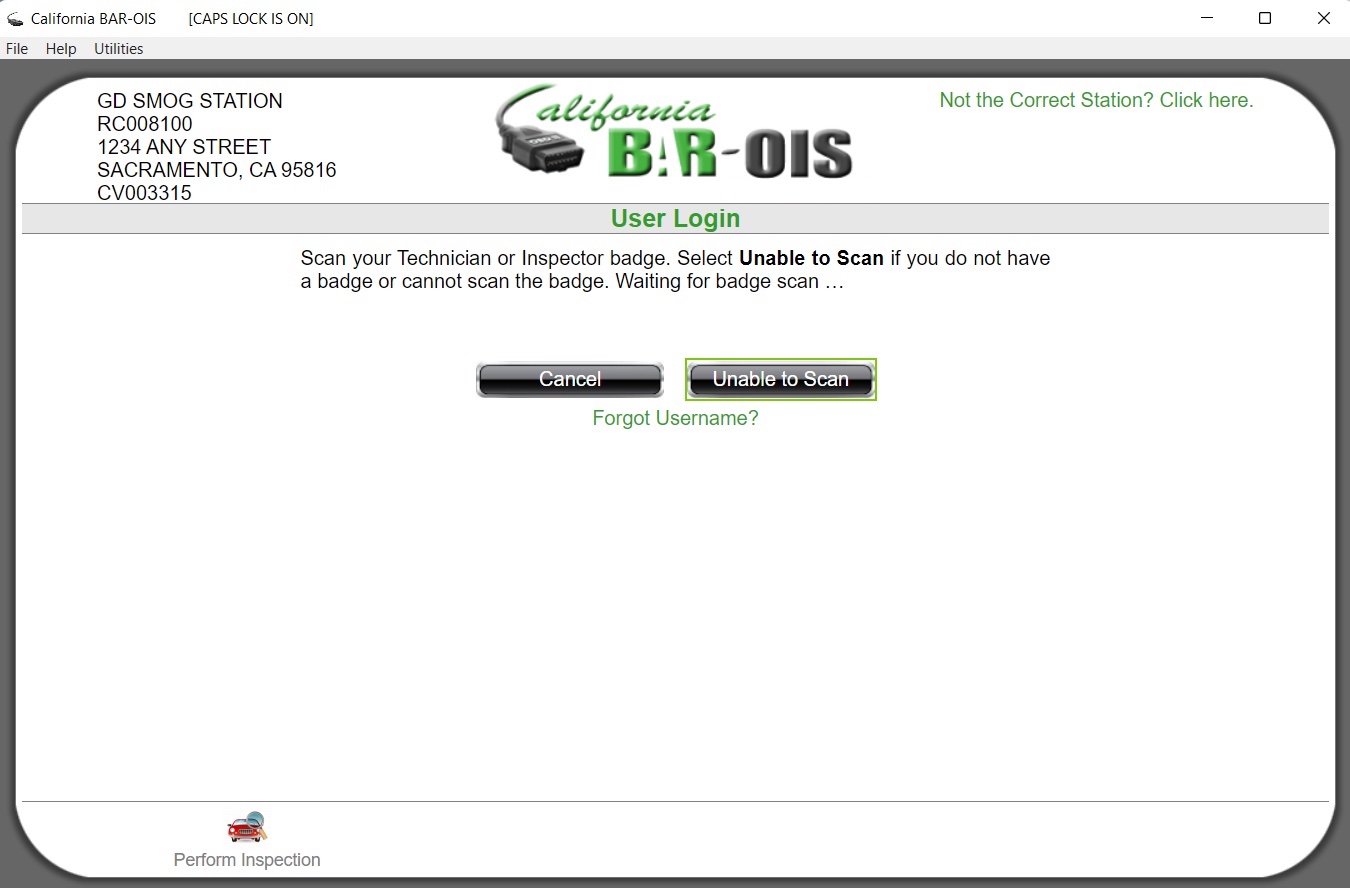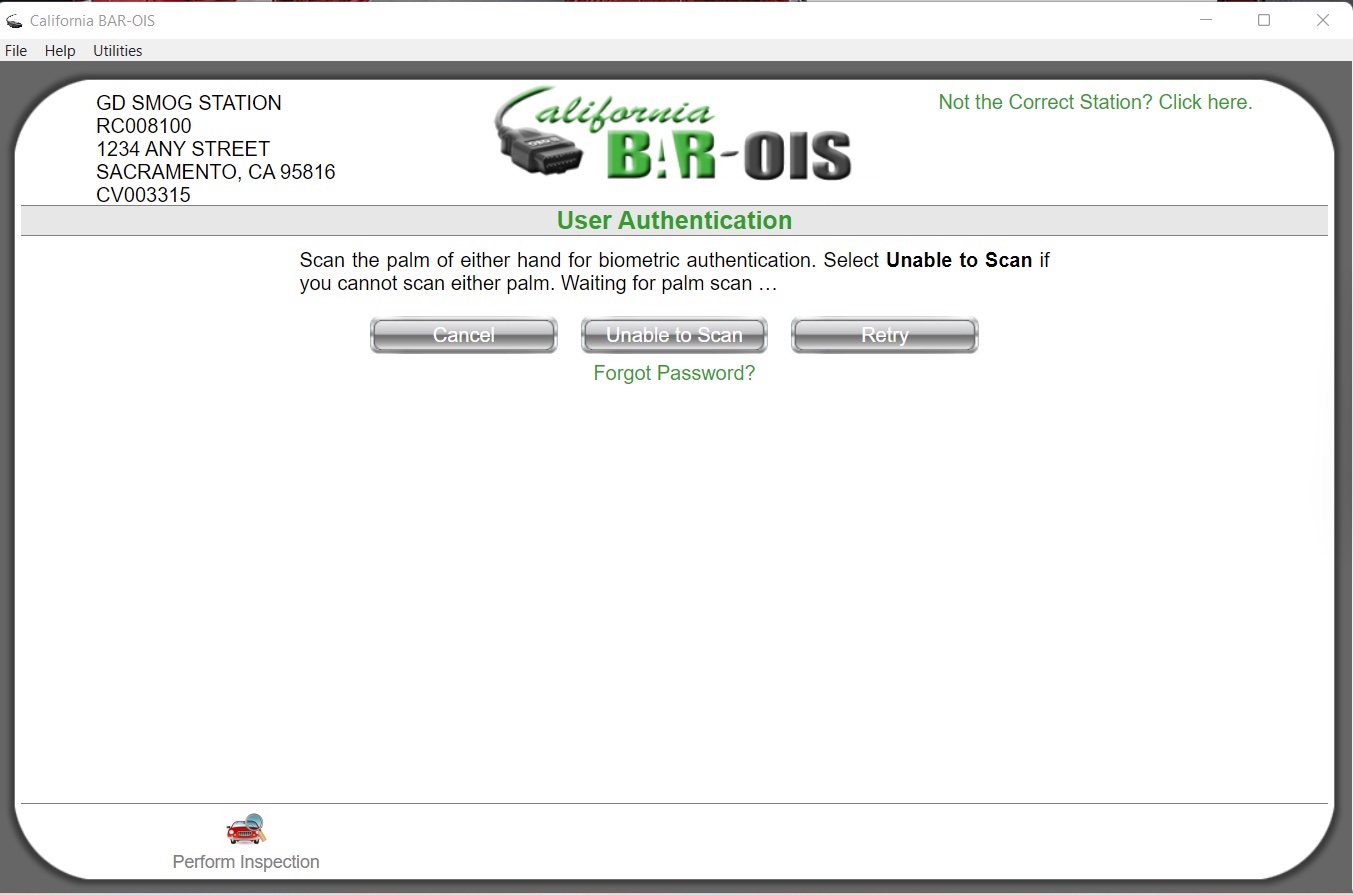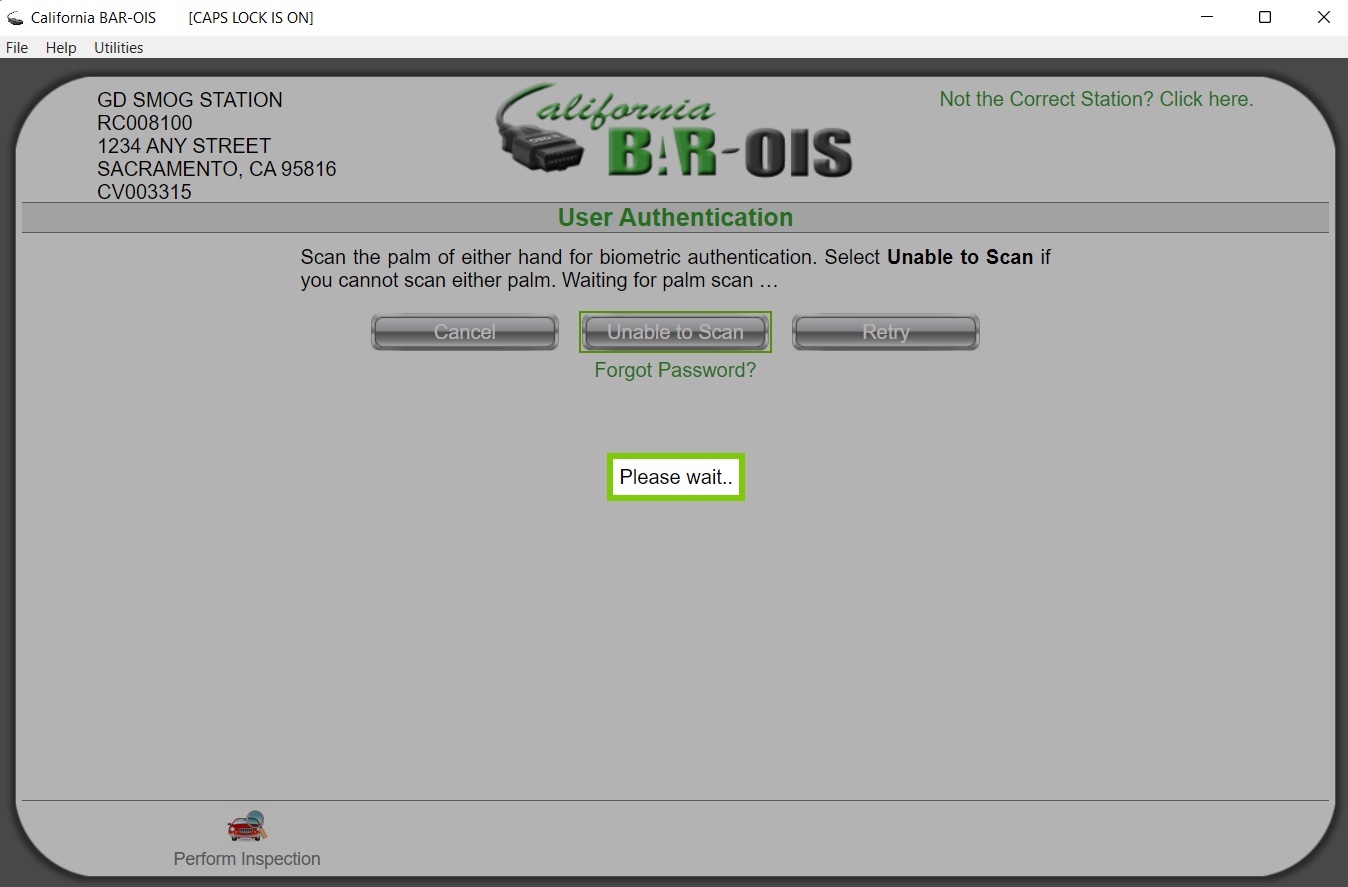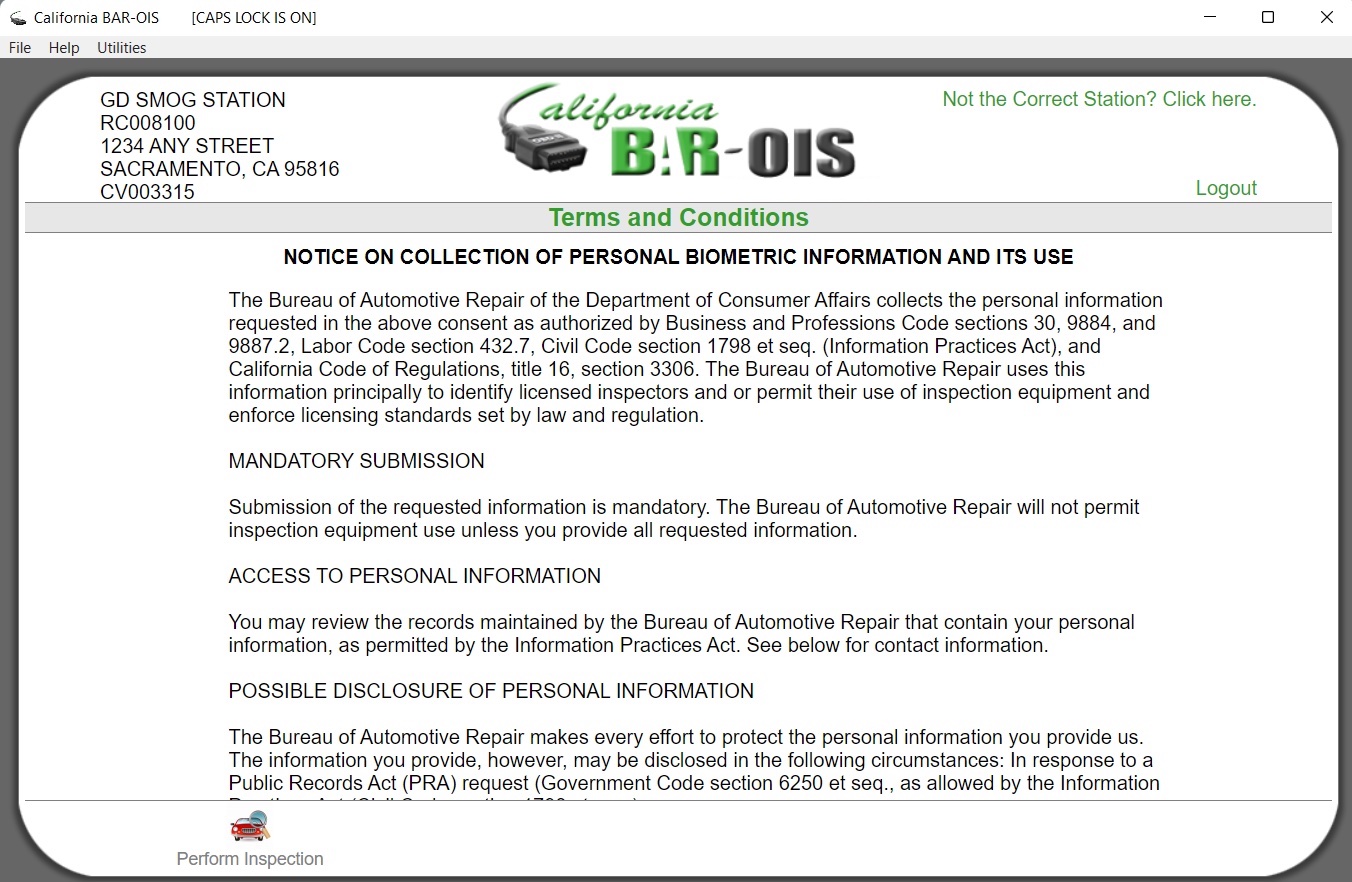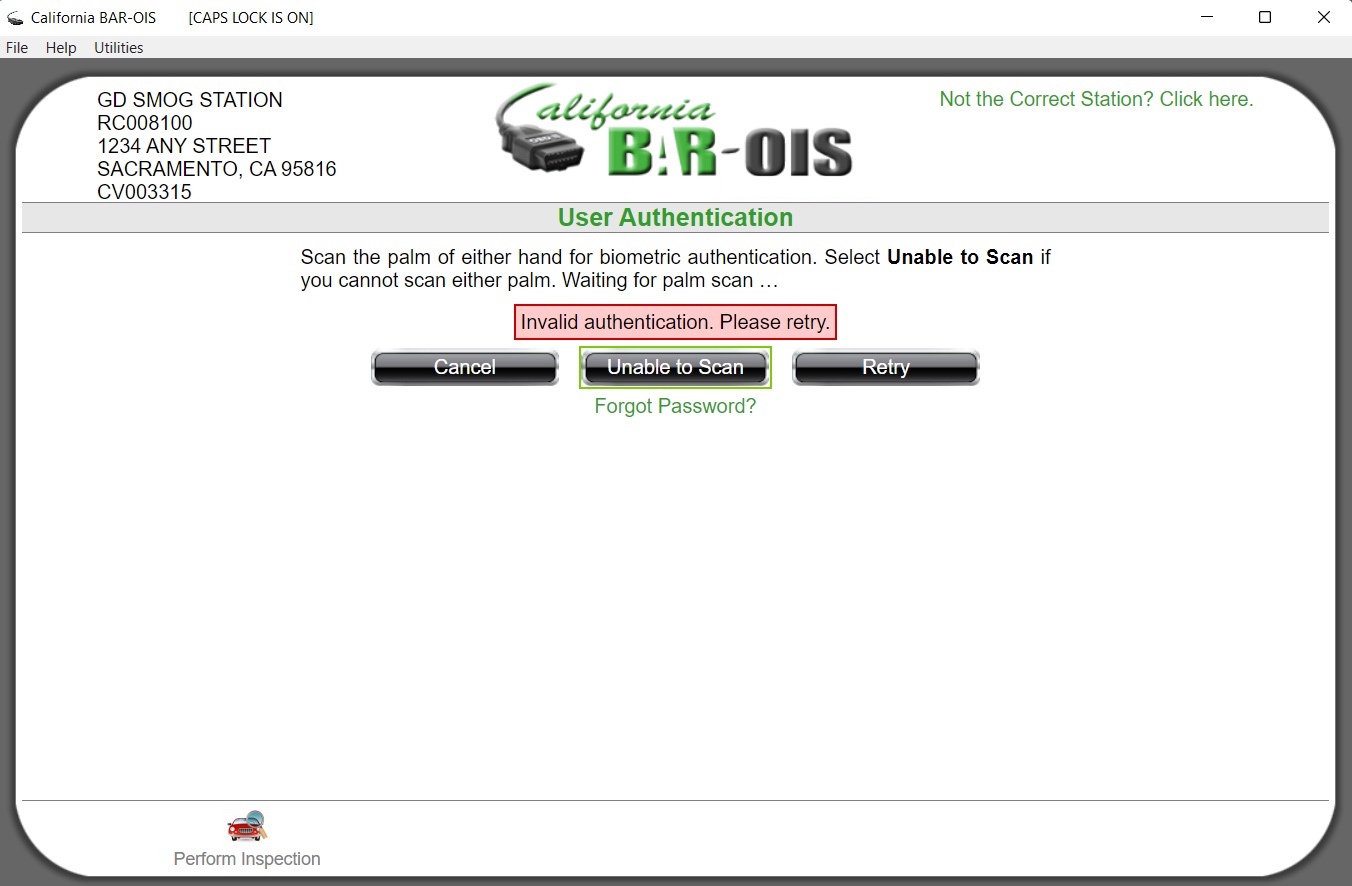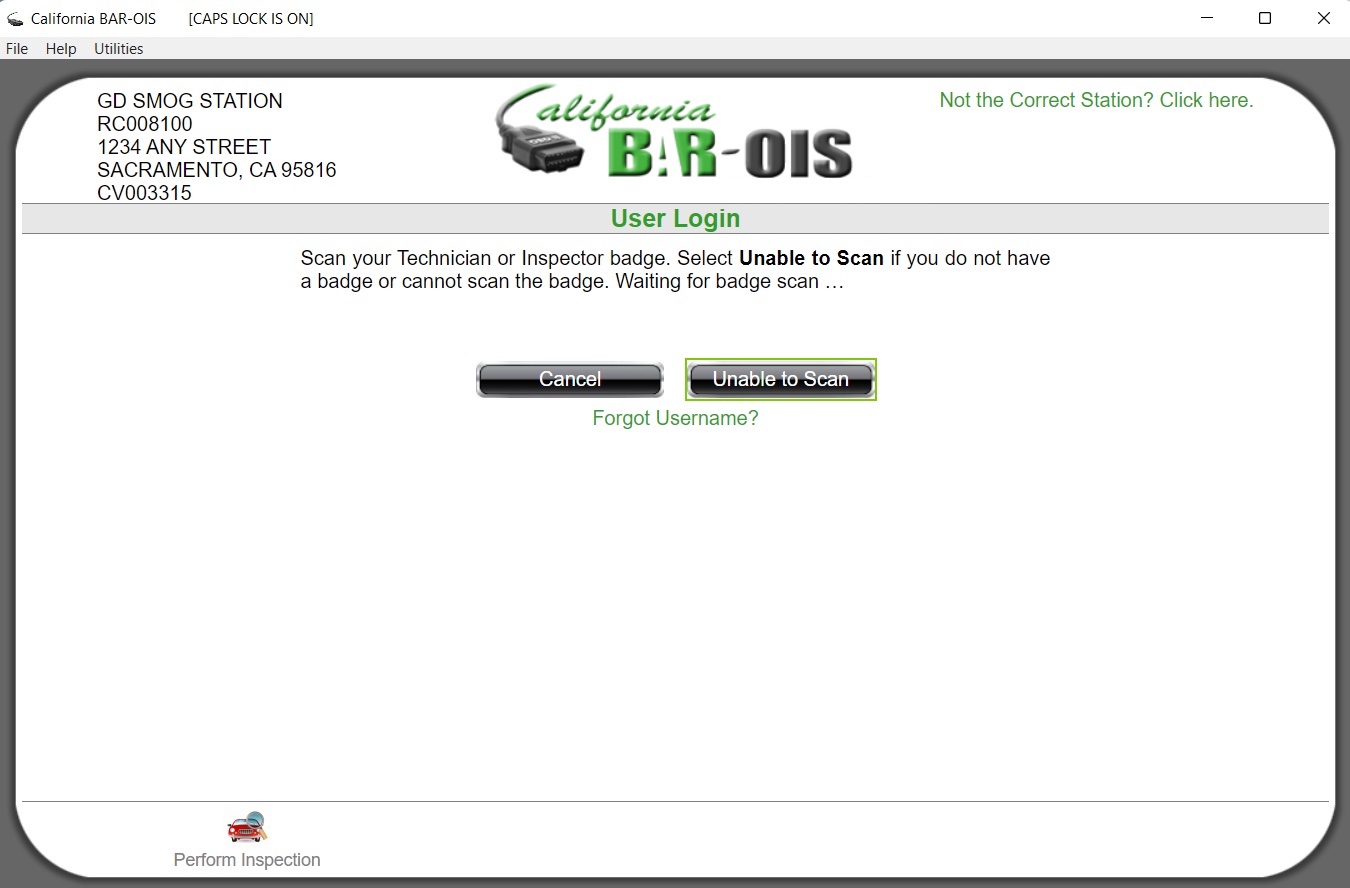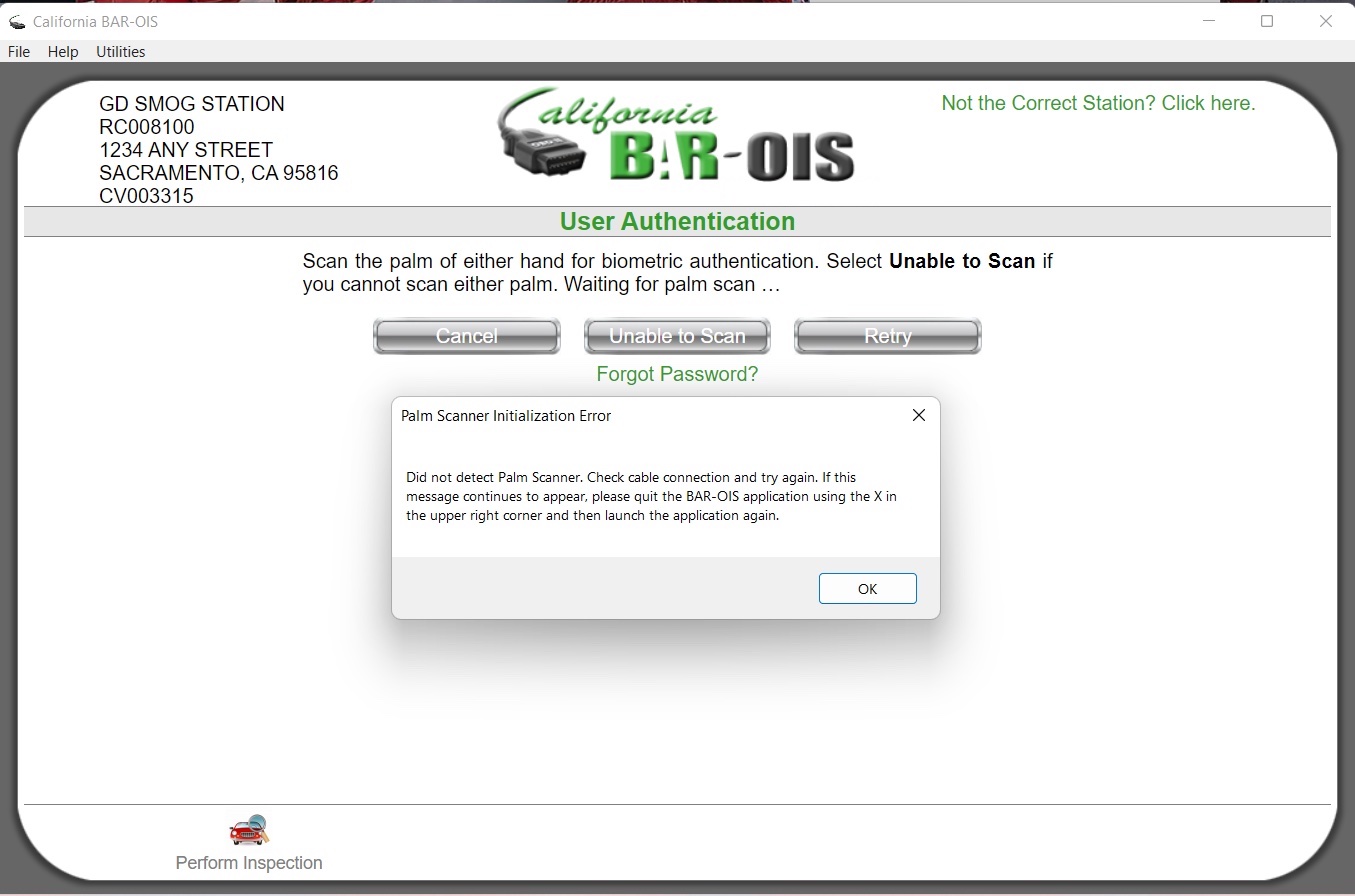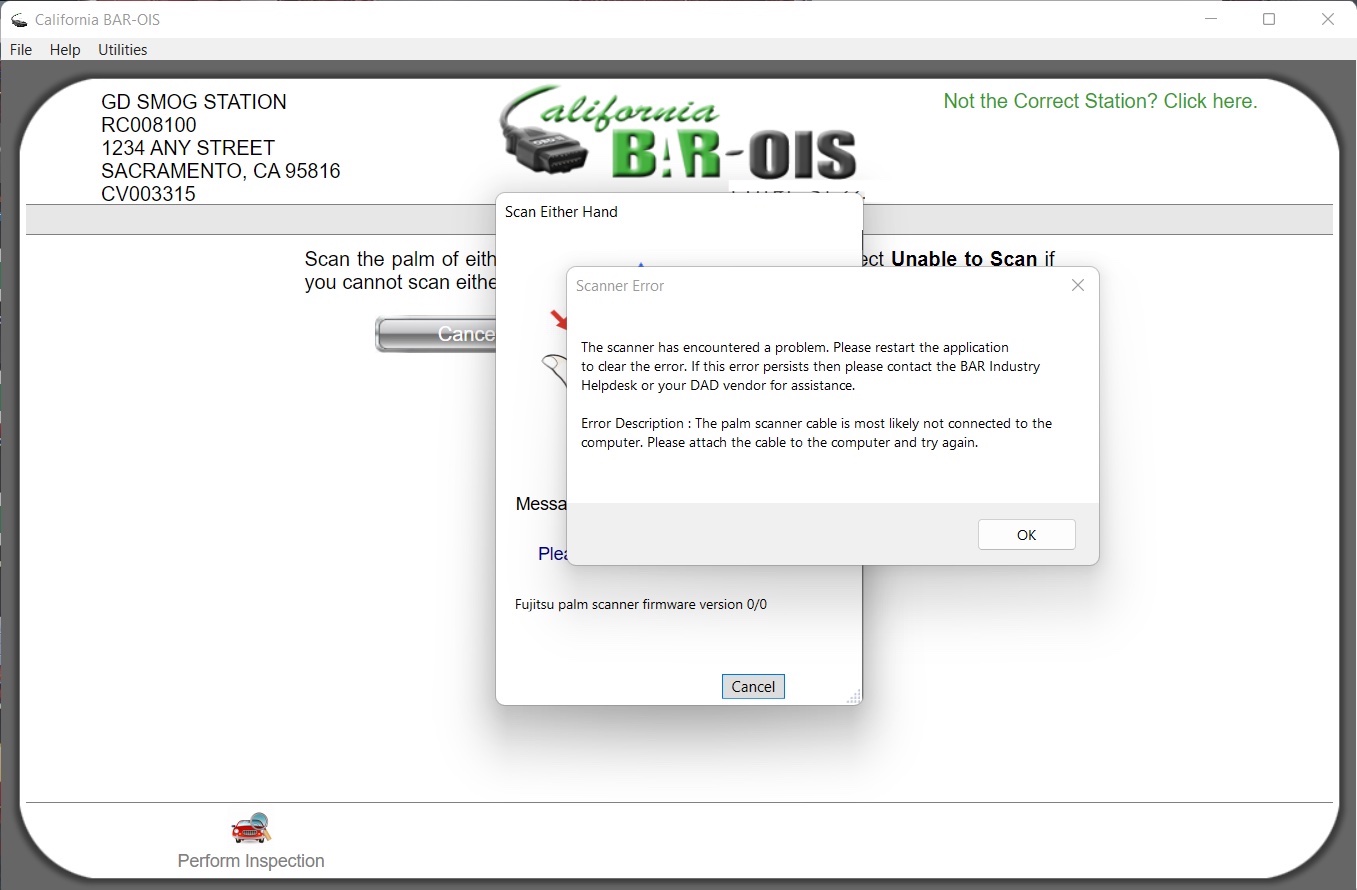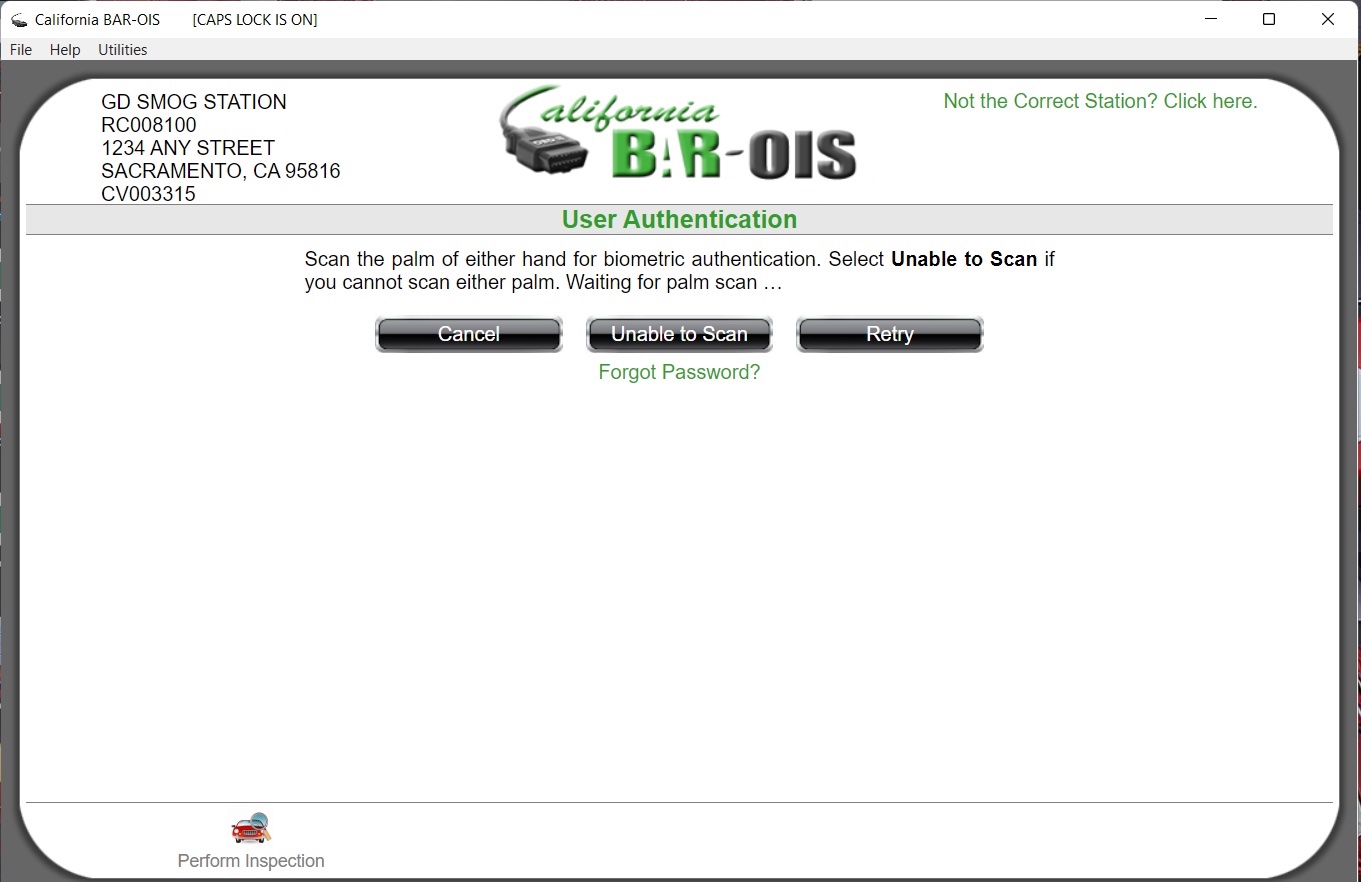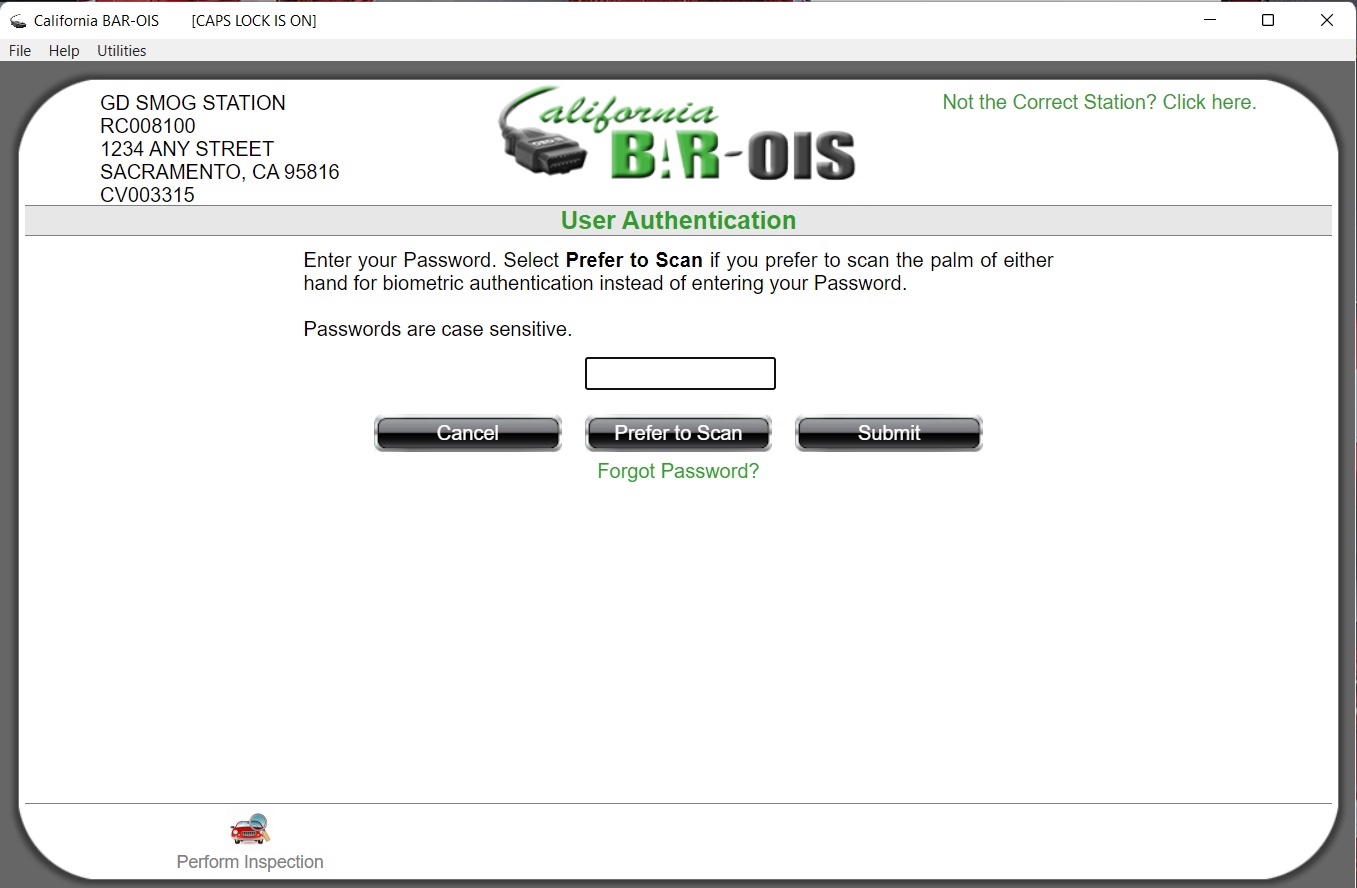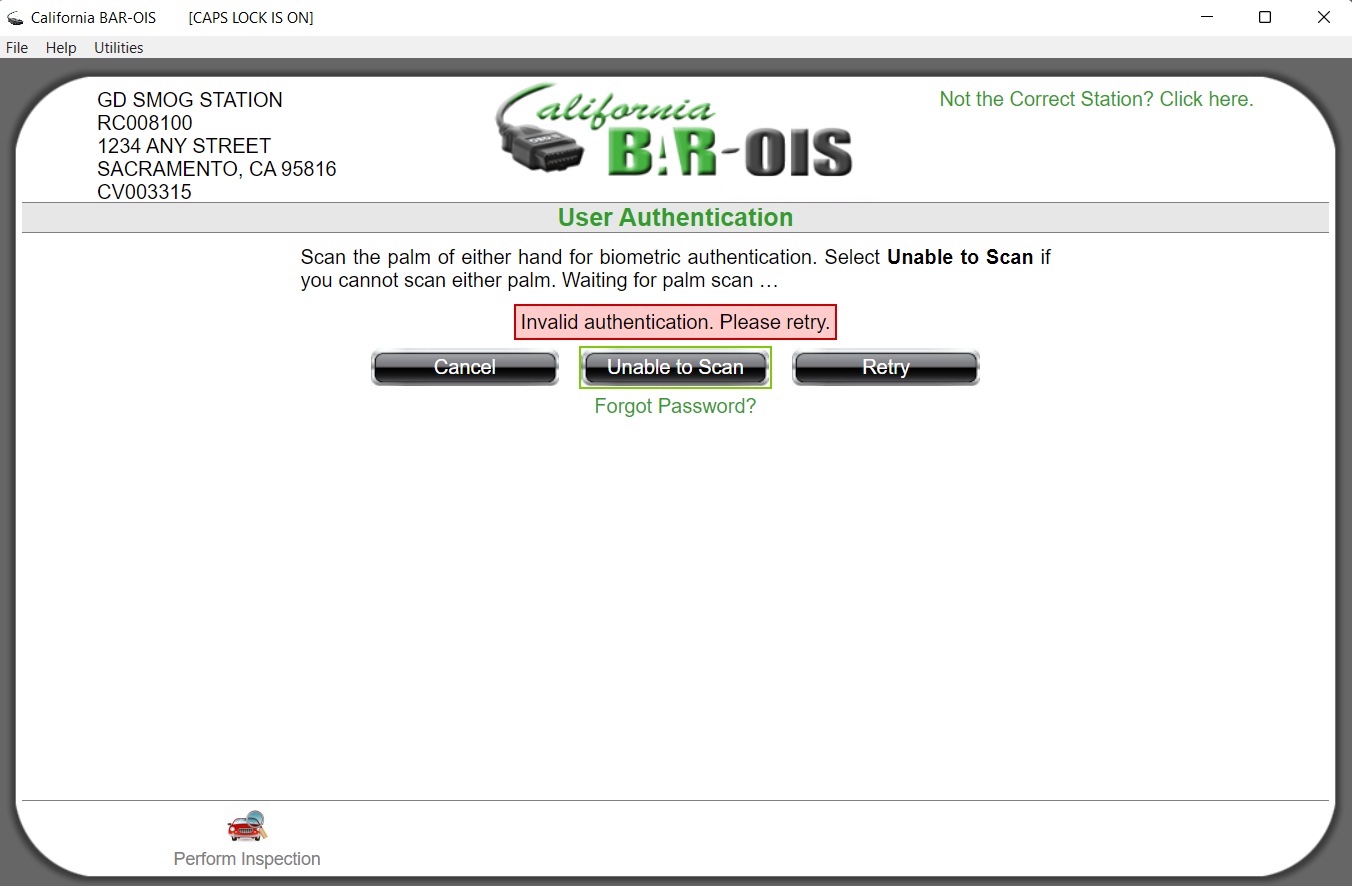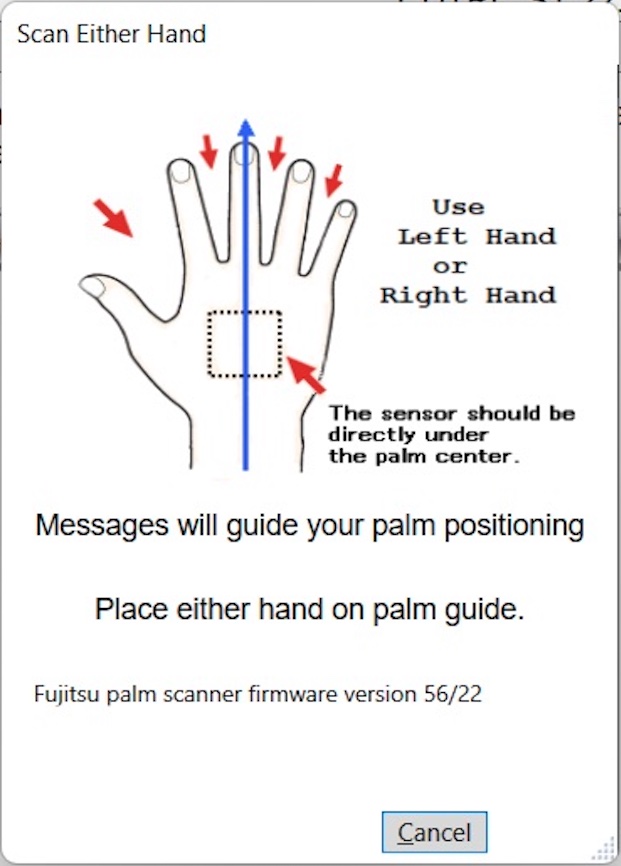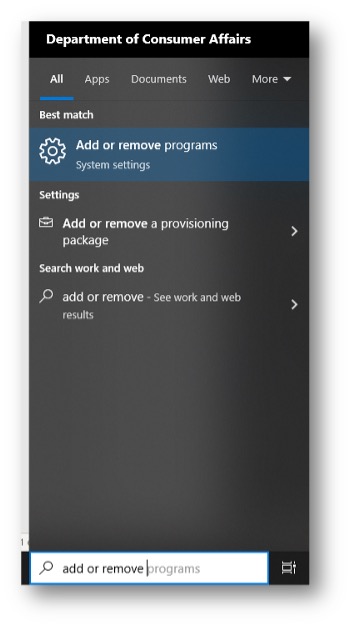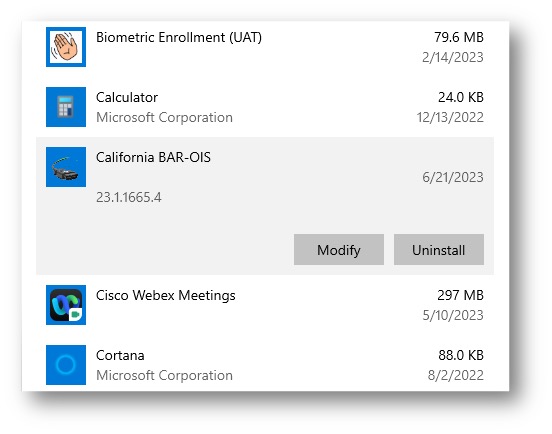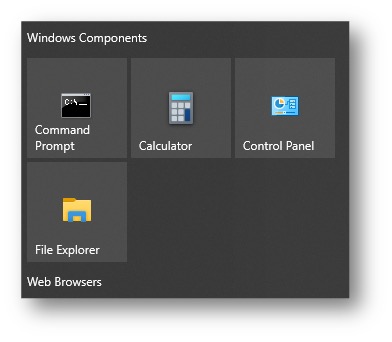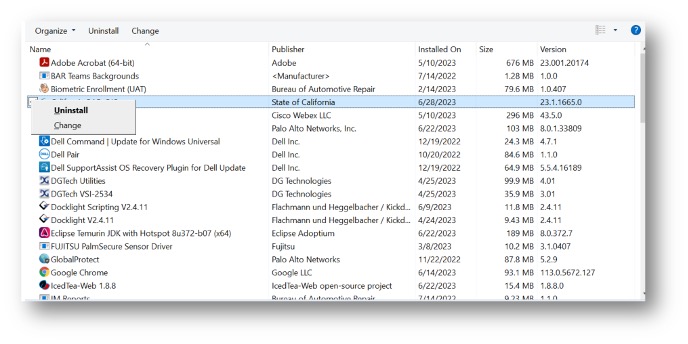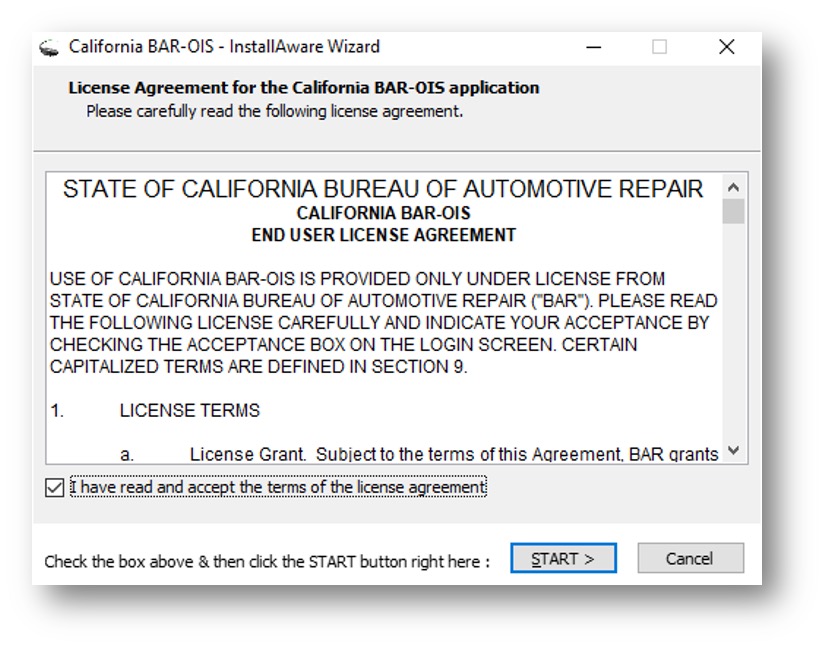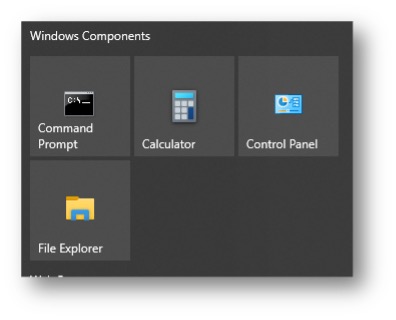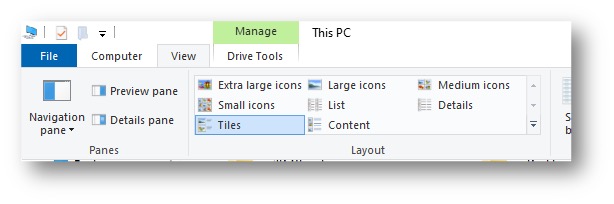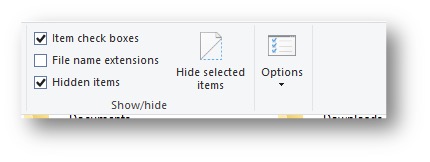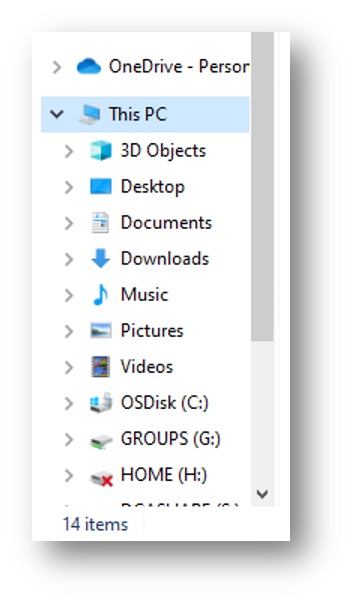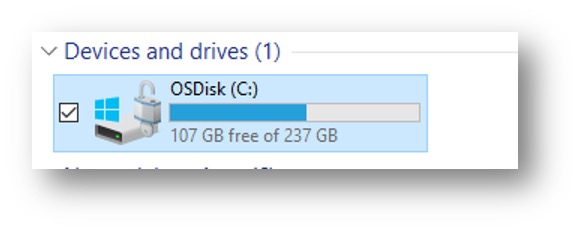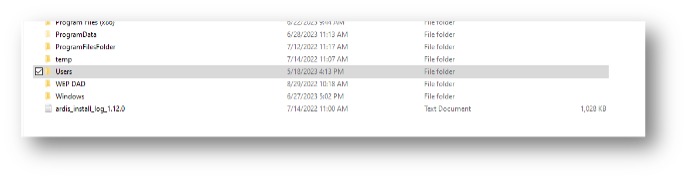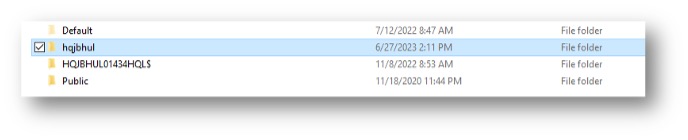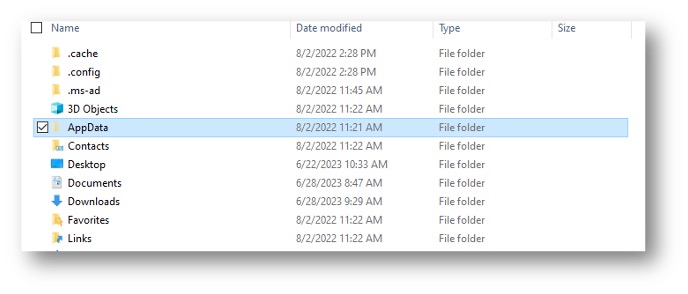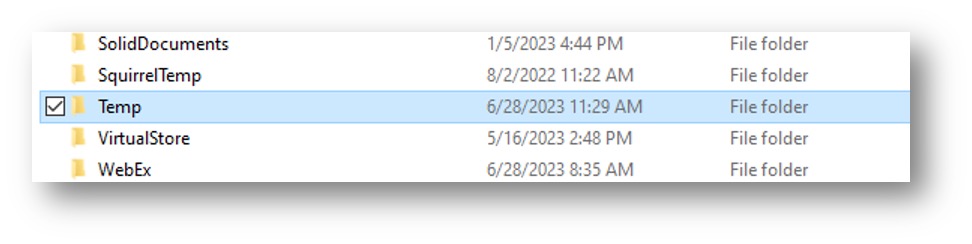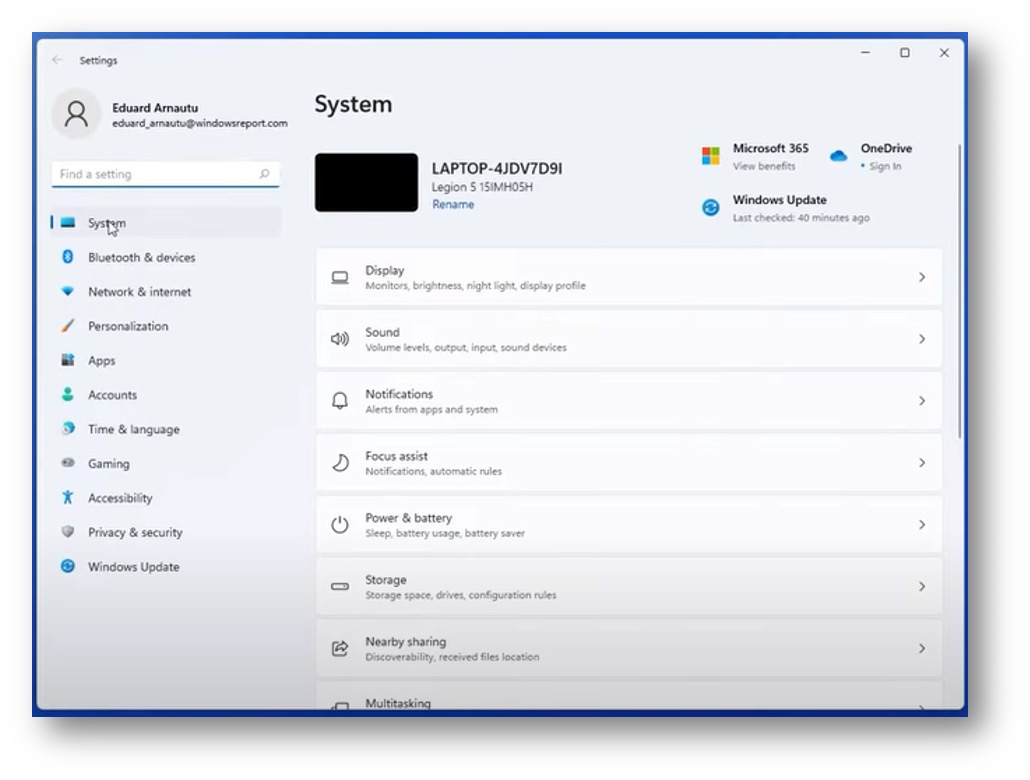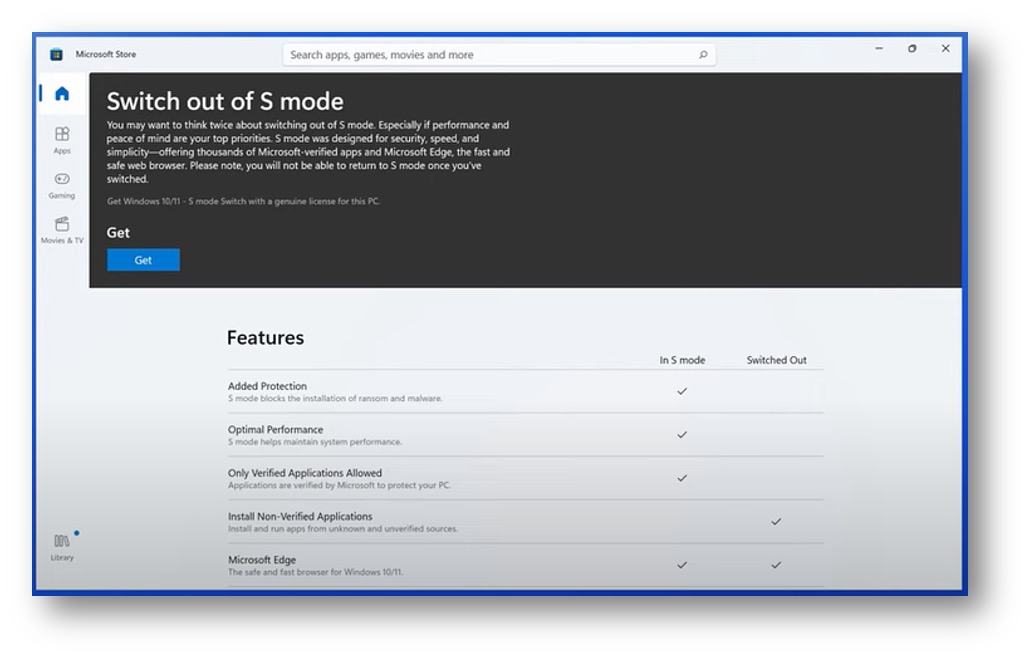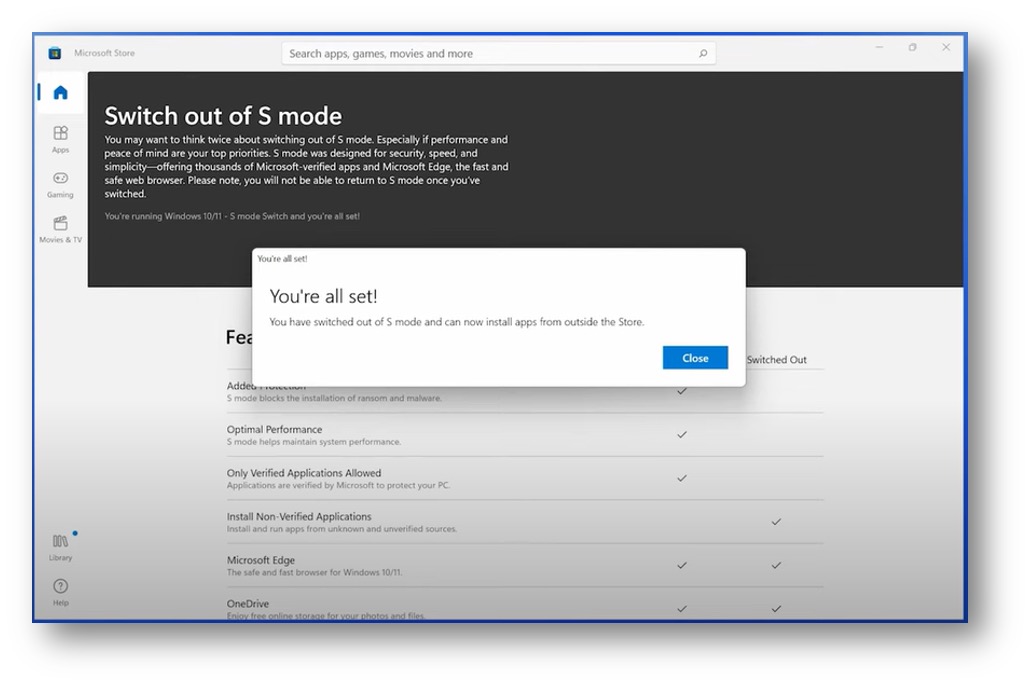CAL-VIS Software Frequently Asked Questions
last updated 2024-10-11
-
How do I install BAR-OIS?
-
How to manage Smog Check inspector, Smog Check repair only technician and vehicle safety systems technician roles using the CAL-VIS application.
-
Installation is taking longer than I'm used to. What should I do?
-
I get a TypeLoadException error message when I launch the new OIS client (22.3.1633 or later). What does this mean?
-
The BAR-OIS icon disappears from the desktop after the software update OR the update has been running for longer than 30 minutes and I'm still seeing the "software update downloading" message. What should I do?
-
I downloaded the BAR-OIS software from the California BAR OBD Inspection System Registration & Download Website and now I'm seeing the "unable to install because a newer version of this product has been installed" message. What should I do?
-
How do I log in using the palm scanner?
-
What happens if my palm scan doesn't work the first time?
-
Why do I get a palm scanner initialization error?
-
What do I do if I can't scan my palm, or I don't have a palm scanner?
-
How can I make sure that my palm scans work consistently?
-
How do I set up my new PC?
-
How do I uninstall BAR-OIS?
-
How do I delete Temp Files on my PC?
-
How do I disable S-Mode in Windows 11?
How do I Install BAR-OIS?
1. Install BAR-OIS again from the Registration and Downloads Page: https://start.calbarois.com/calvis-registration/
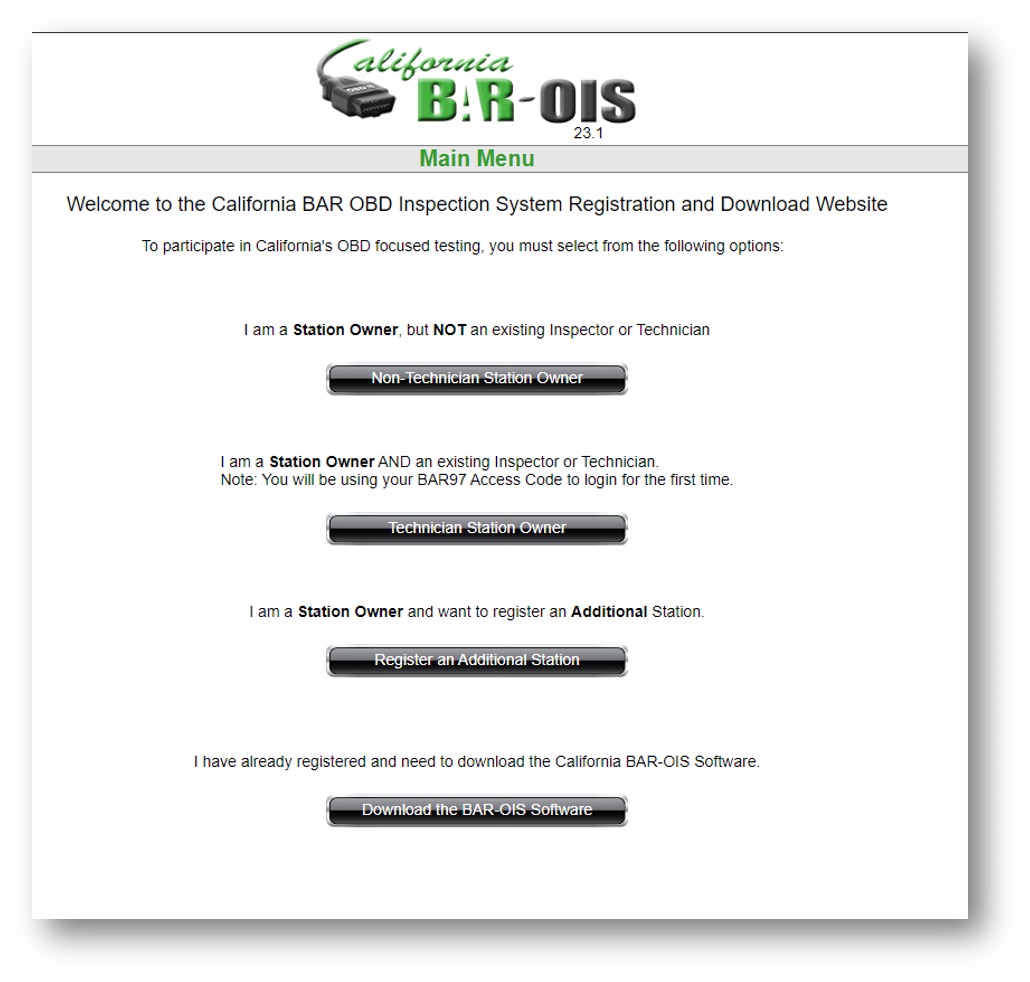
2. Choose the fourth option: “Download the BAR-OIS Software”.
3. On the next page, choose the correct station number from the “Station Number:” dropdown menu.
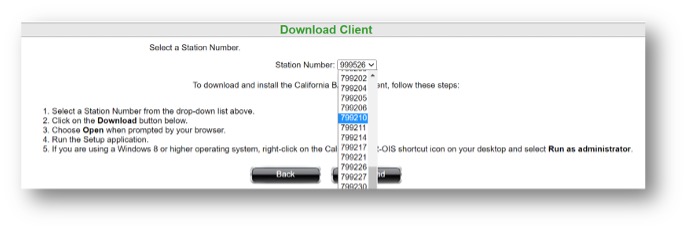
Click on “Download” to Download the BAR-OIS software.
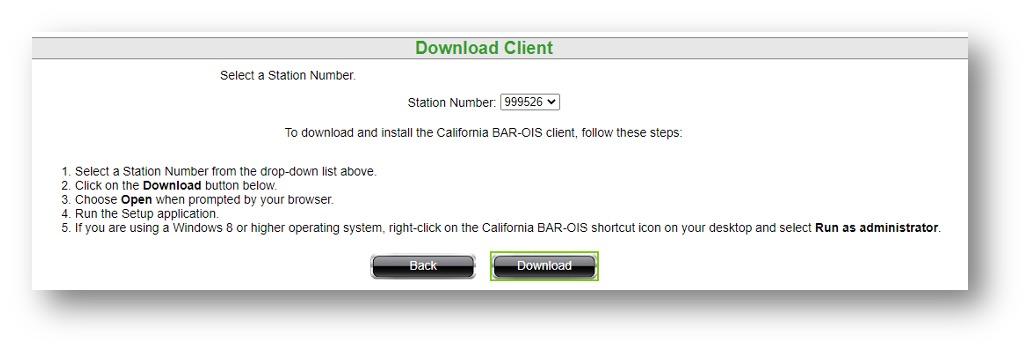
4. Find the downloaded zip file in the downloads folder, right click, and select “Extract All.” Select a folder to extract to and then click “Extract.”


5. Open the extracted file and run the Setup.exe file.
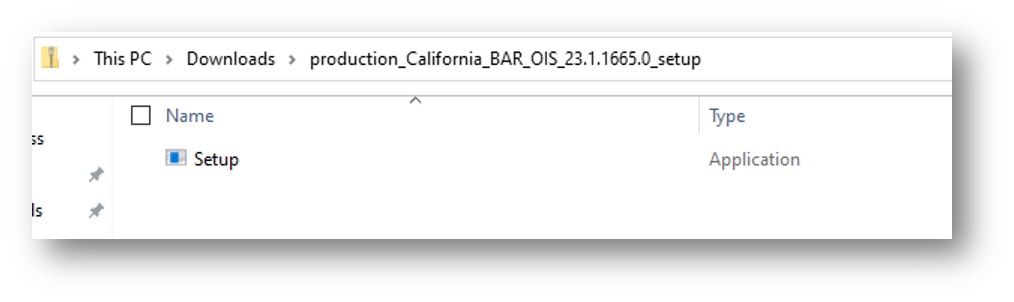
6. Click the check mark for “I have read and accept the terms of the license agreement” and click the “START” button. The BAR-OIS Application should be installed now.
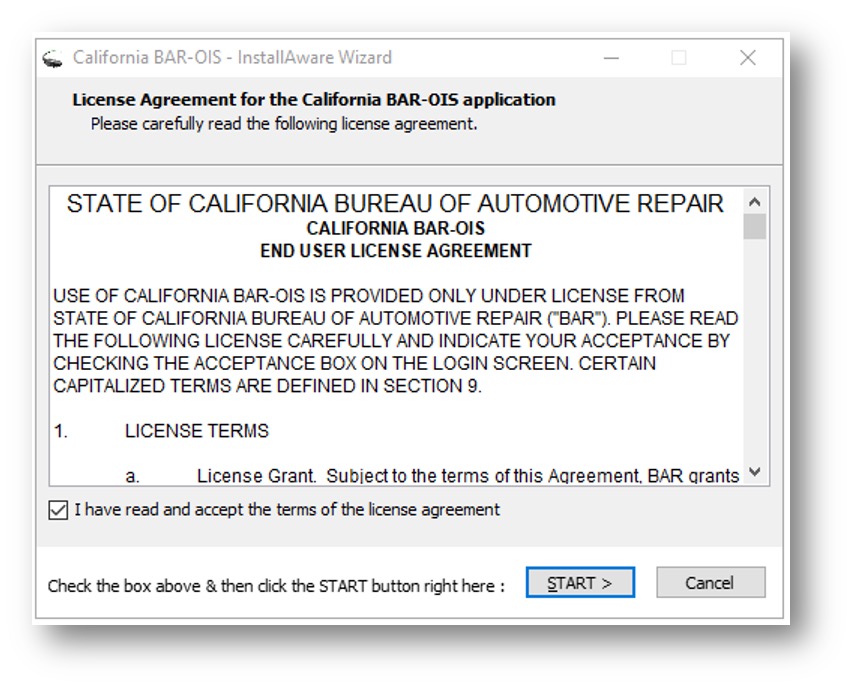
Back to top
Installation is taking longer than I'm used to. What should I do?
Installing the latest version of the California BAR-OIS client includes some large updated components that must be installed in order for the software to properly work. The installer itself is larger and will take longer to download than you may be used to. The installation process will also take longer than you may be used to.
There are several messages that may appear on your screen during the installation. In some cases your computer may reboot during the process to finish installing components. Please allow the installation to complete fully before running BAR-OIS after the upgrade.
During the installation you will first see the installation End User Licensing Agreement:
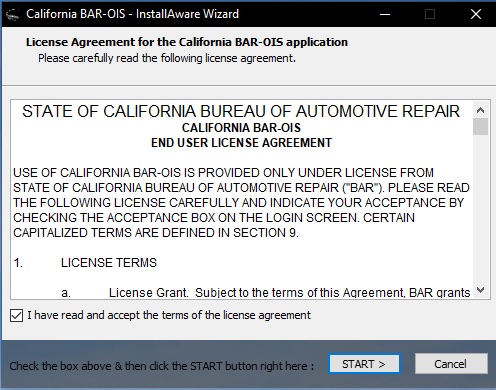
After you check that you have read and accept the terms click Start to continue. If this is the first time you have installed BAR-OIS on this computer you may see the following window. Otherwise, please scroll down for other windows you may see during the installation.
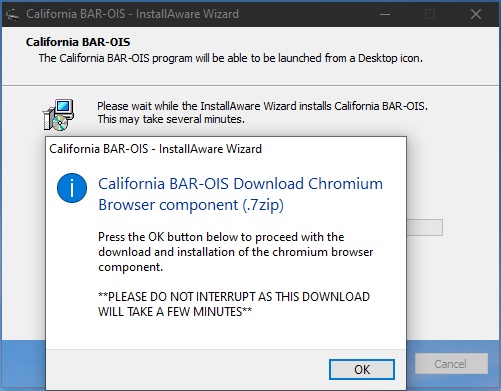
If you see this window during the installation please click OK to continue and wait for the installation to complete before doing anything else on this analyzer.

You may see this window during installation. Please let this fully complete before continuing; if you interrupt the installation your BAR-OIS software may become unstable or unusable. Please be patient.
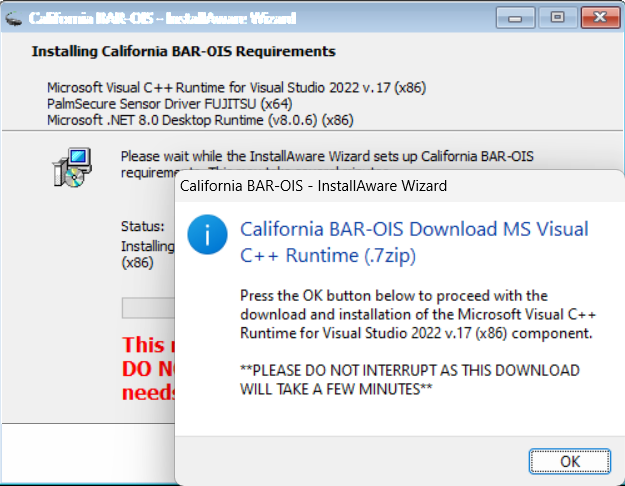
Please click OK and allow the installation to continue uninterrupted. This progress bar may complete several times during the installation as different components are installed. You may also see this window as the palm scanner drivers are installed:

BAR-OIS will continue to install other required components and you will see the following:
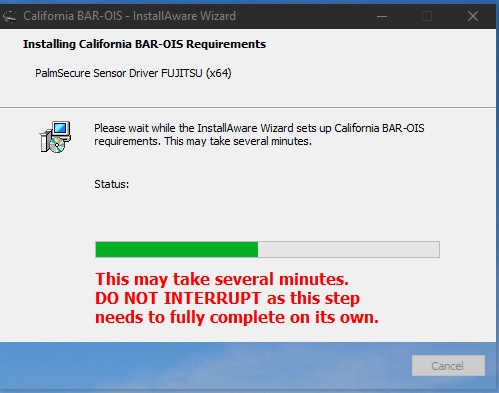
Your computer may require a reboot during the installation process. If so, you will see the window below asking you to save your work in any other windows and click OK to continue.
When ready, click OK to restart your computer:
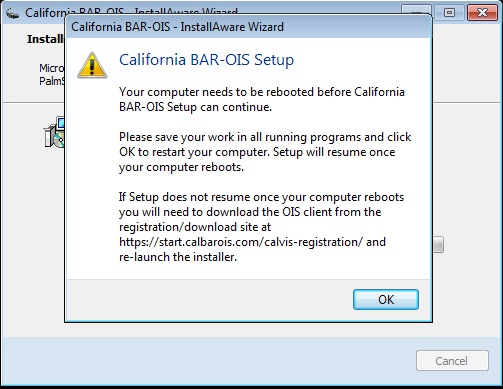
After your computer restarts or even if it did not, your computer will install California BAR-OIS Requirements - Microsoft .NET 8.0 Desktop Runtime (v8.0.6) (x86):
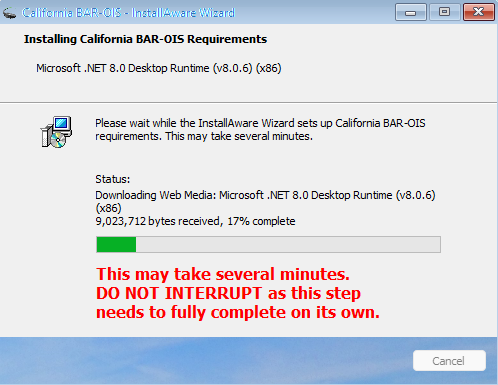
If for some reason your computer does not restart the installation, run the California BAR-OIS software from the icon on the windows desktop like you normally do and you should be prompted to upgrade again. Choose Yes to upgrade and this time the upgrade program will run quicker and install the remaining BAR-OIS software after which you can click the Finish button as shown farther down to launch the new version of BAR-OIS.
If for some reason you are not prompted to upgrade to a newer software version, you can go to the Software Registration and Download web page at https://start.calbarois.com/calvis-registration/ and login and download the latest California BAR-OIS installation program and run Setup.exe. You will not need to repeat all of the steps that have already completed. You will now be shown the End User Licensing Agreement screen.
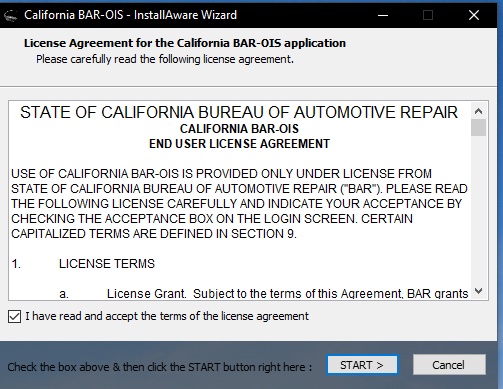
Agree to the terms and click Start to continue. This will resume the installation:
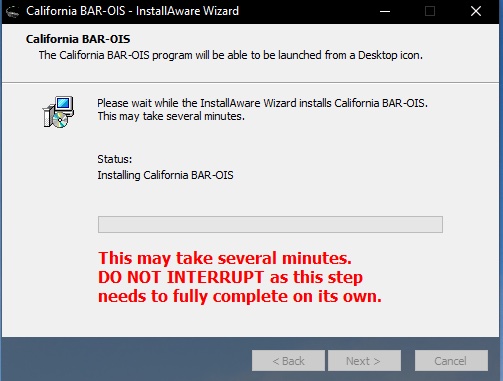
Please let this process complete and do not interrupt the installation. When it is done you will see the following screen:
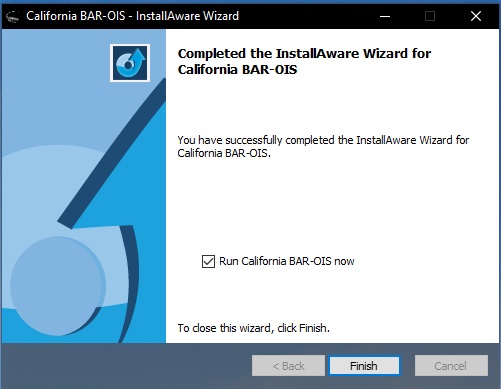
At this point the software has successfully been installed. You can click the Finish button to launch the new version of BAR-OIS or you can run it from the California BAR-OIS computer desktop icon like you normally do.
Back to top
I get a TypeLoadException error message when I launch the new OIS client (22.3.1633 or later). What does this mean?
If you launch version 22.3 or 22.4 (or later) of the California BAR-OIS client software and see the following screen, you likely do not have the minimum requirements for the software to run on your computer system. Beginning with version 22.3, older operating systems and software will not allow the California BAR-OIS client software to run. The error screen indicated below is indicative of outdated and unsupported software on your computer. Please contact your equipment vendor to assist you with any system upgrades required.

Back to top
The BAR-OIS icon disappears from the desktop after the software update OR the update has been running for longer than 30 minutes and I'm still seeing the "software update downloading" message. What should I do?
-
Temporarily uninstall any antivirus software such as AVG, Avast, McAfee, etc.
-
Re-download the BAR-OIS software from the Software Registration and Download website at https://start.calbarois.com/calvis-registration/.
-
Allow the BAR-OIS to completely install, then run the BAR-OIS from the desktop using the right-click on your mouse, then select "Run as administrator"
-
To confirm the installation was successful, click File > Self-Diagnostics. Under Internet Check, confirm there is a green check mark for "BAR-OIS Connection" and "Internet Connection." Under DAD Check, confirm the DAD information is displayed. If the DAD information is missing, click "Get/Retry". If the DAD information is still missing refer to your DAD Vendor User Manual for further instructions.
-
If this does not work, follow the steps to uninstall BAR-OIS, delete the temp files, and install BAR-OIS. If you have a Windows 11 PC, confirm that is not in S mode.
Back to top
I downloaded the BAR-OIS software from the California BAR OBD Inspection System Registration & Download Website and now I'm seeing the "unable to install because a newer version of this product has been installed" message. What should I do?
-
Open Control Panel > Uninstall Programs and UNINSTALL the Fujitsu PalmSecure Sensor Driver application.
-
Re-download the BAR-OIS software from the Software Registration and Download website at https://start.calbarois.com/calvis-registration/.
-
Allow the BAR-OIS to completely install, then run the BAR-OIS from the desktop using the right-click on your mouse, then select "Run as administrator."
-
To confirm the installation was successful, click File > Self-Diagnostics. Under Internet Check, confirm there is a green check mark for "BAR-OIS Connection" and "Internet Connection." Under DAD Check, confirm the DAD information is displayed. If the DAD information is missing, click "Get/Retry". If the DAD information is still missing refer to your DAD Vendor User Manual for further instructions.
Back to top
How do I log in using the palm scanner?
Logging in using the palm scanner replaces your password in the logon process. Start by scanning your technician or inspector badge as normal:
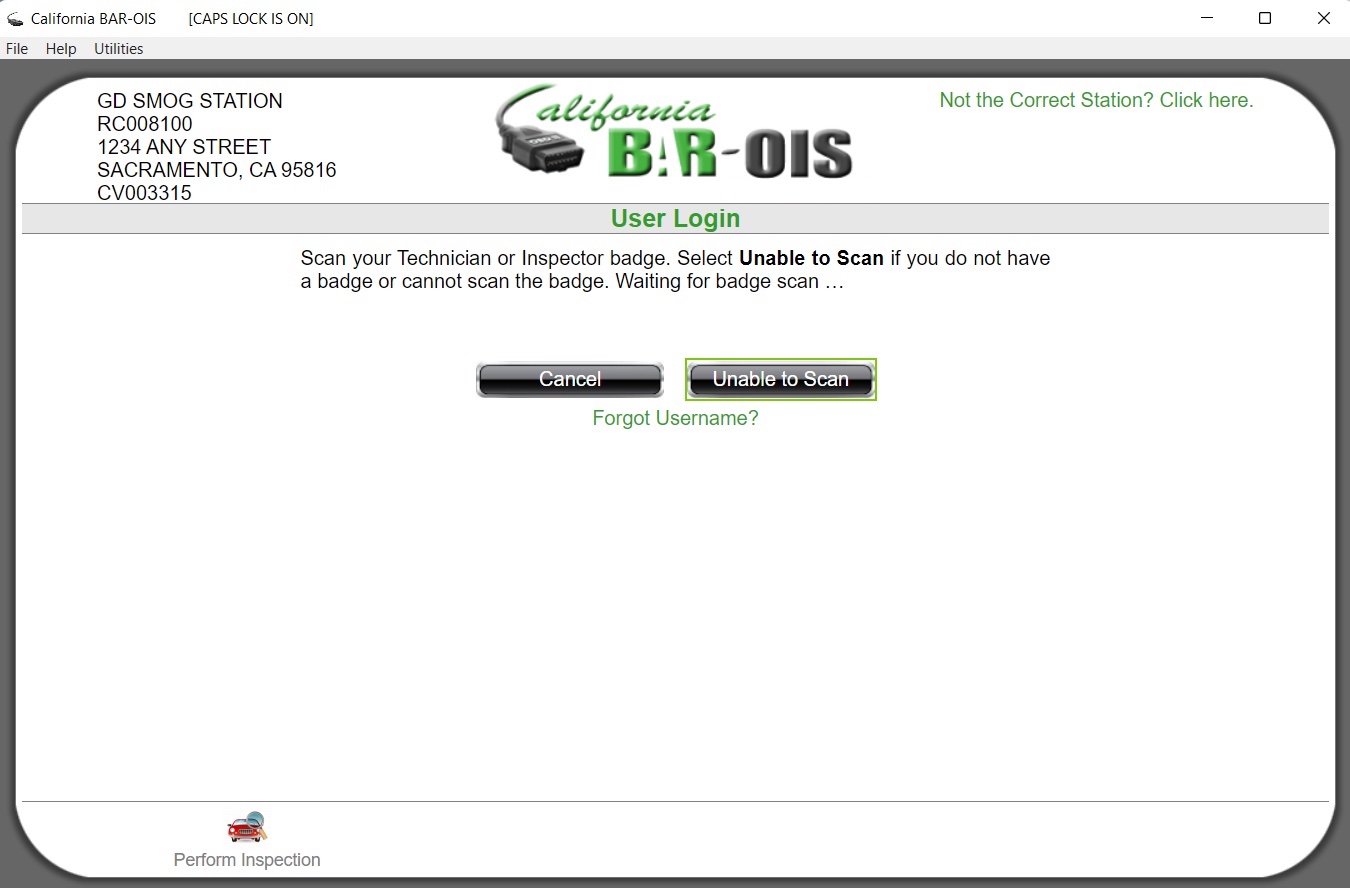
On the next screen, you will be prompted to scan your palm. You will first see this screen:
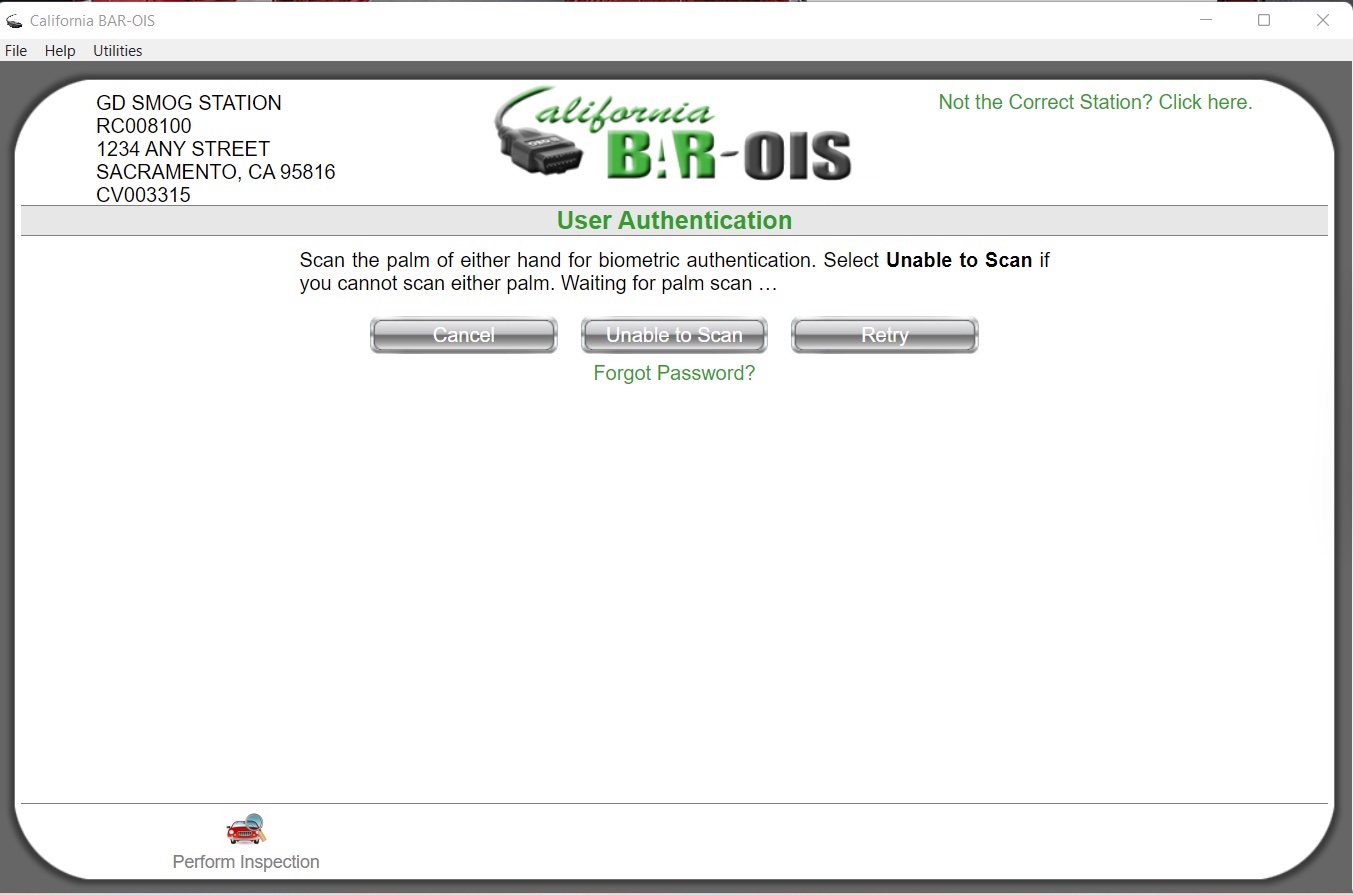
This will be immediately followed by pop up with a prompt showing how to position your hand for scanning:

Place your palm on the scanner to authenticate. After your scan, you will see a brief "Please wait.." message:
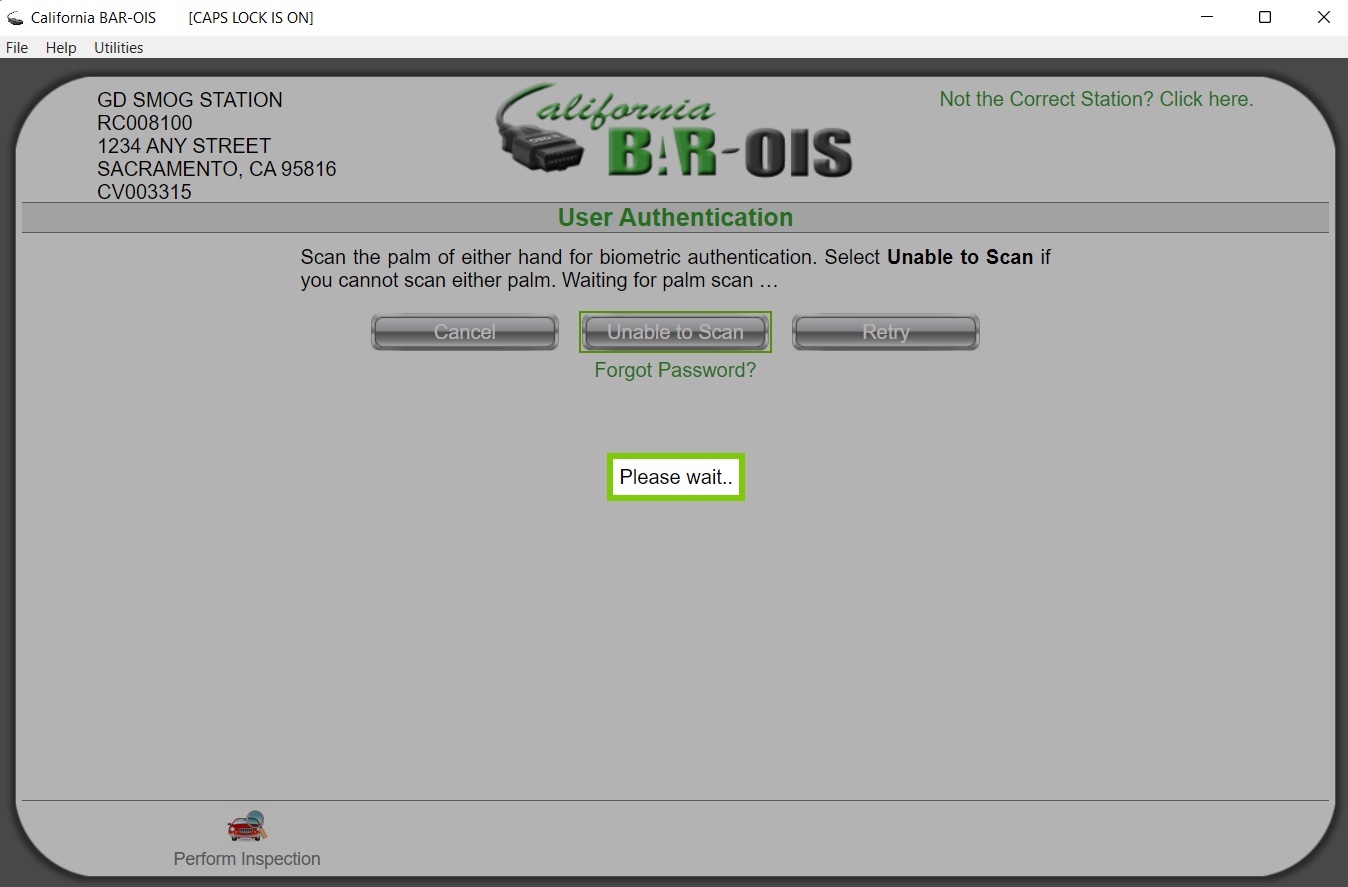
If your scan is successful, you will see the "Terms and Conditions" page:
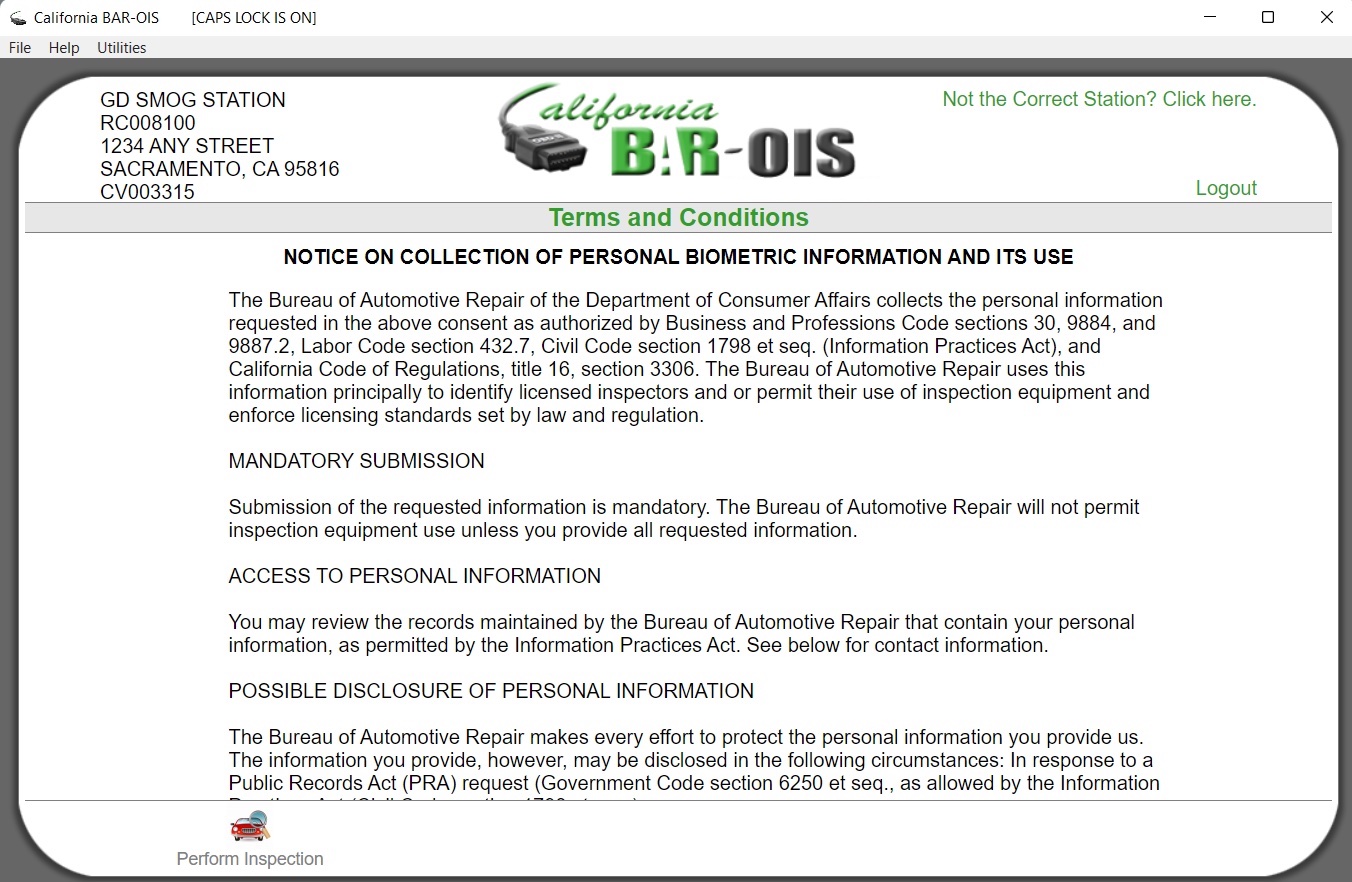
If your scan is unsuccessful, then you will receive a message saying "Invalid authentication. Please retry.":
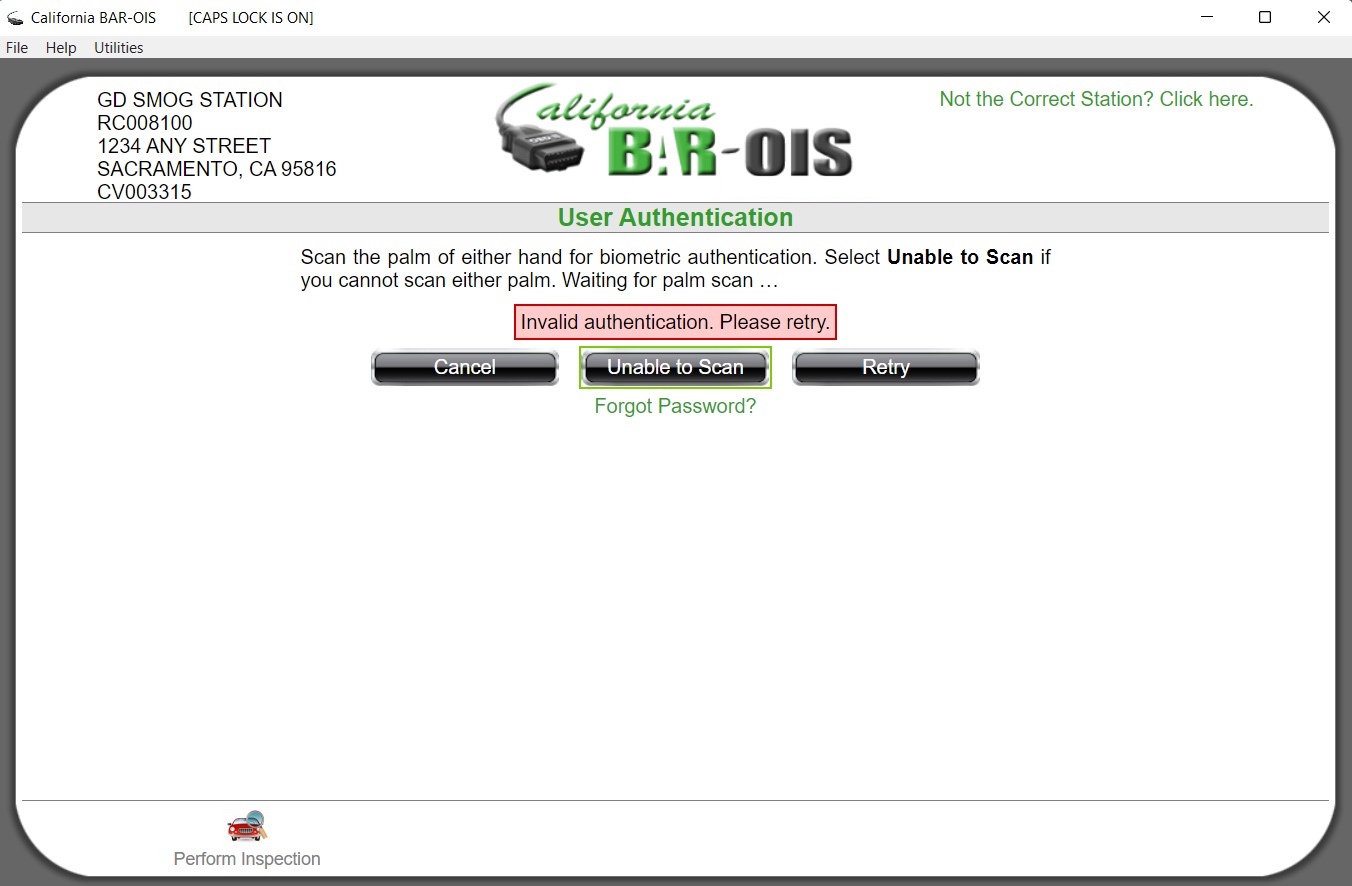
Click the "Retry" button to try your scan again. Be sure to review "How can I make sure that my palm scans work consistently?" for more tips.
Back to top
What happens if my palm scan doesn't work the first time?
If your palm does not scan properly the first time, you will see the following screen:

Click the "Retry" button to try your scan again. Be sure to review "How can I make sure that my palm scans work consistently?" for more tips.
Back to top
Why do I get a palm scanner initialization error?
After you scan your badge, the BAR-OIS software will attempt to connect to your palm scanner. If no palm scanner is connected, it will show the following screen and wait approximately 5 seconds while it attempts to connect to the palm scanner:
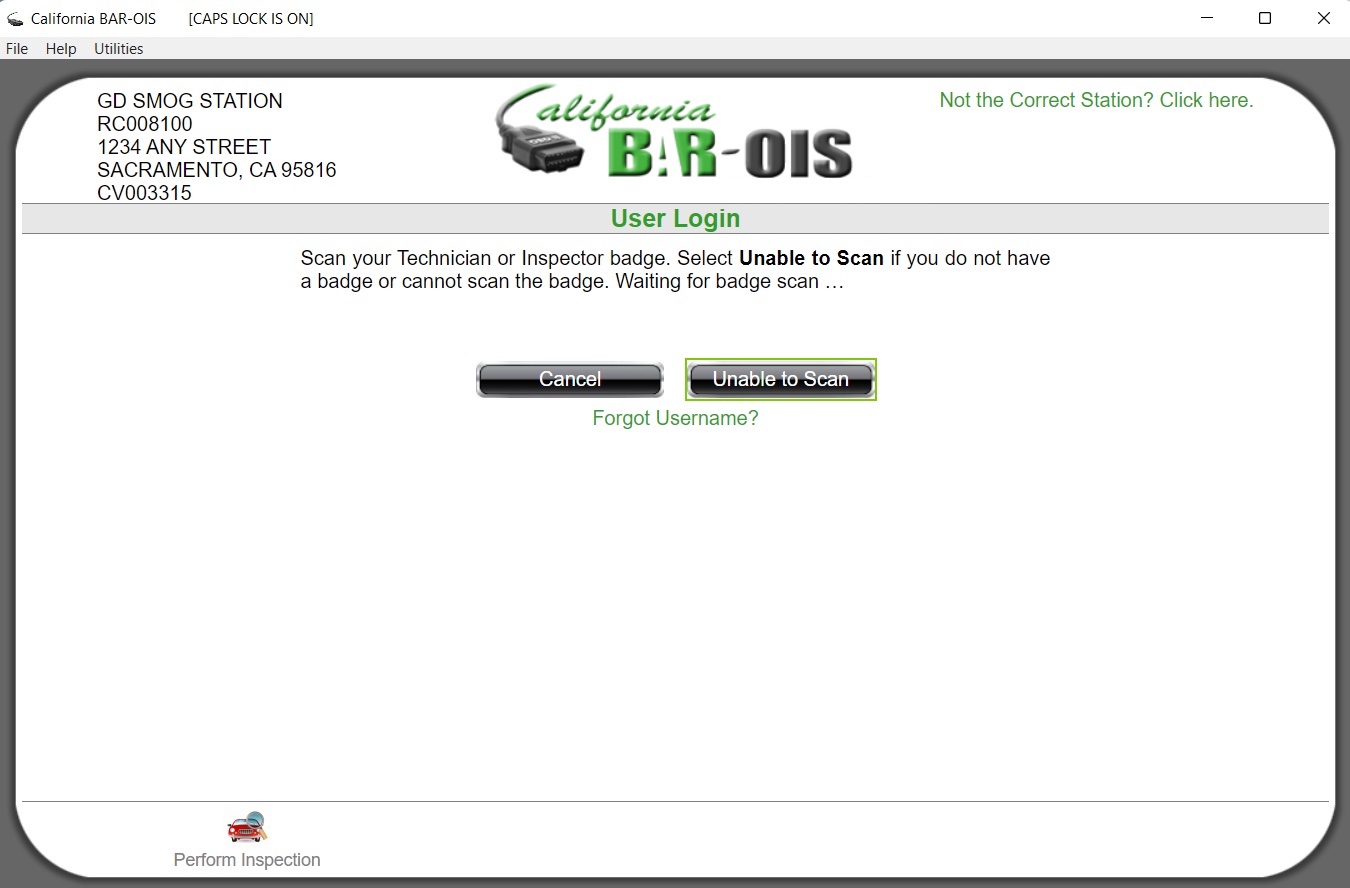
If no palm scanner is found after approximately 5 seconds, you will see a "Palm Scanner Initialization Error":
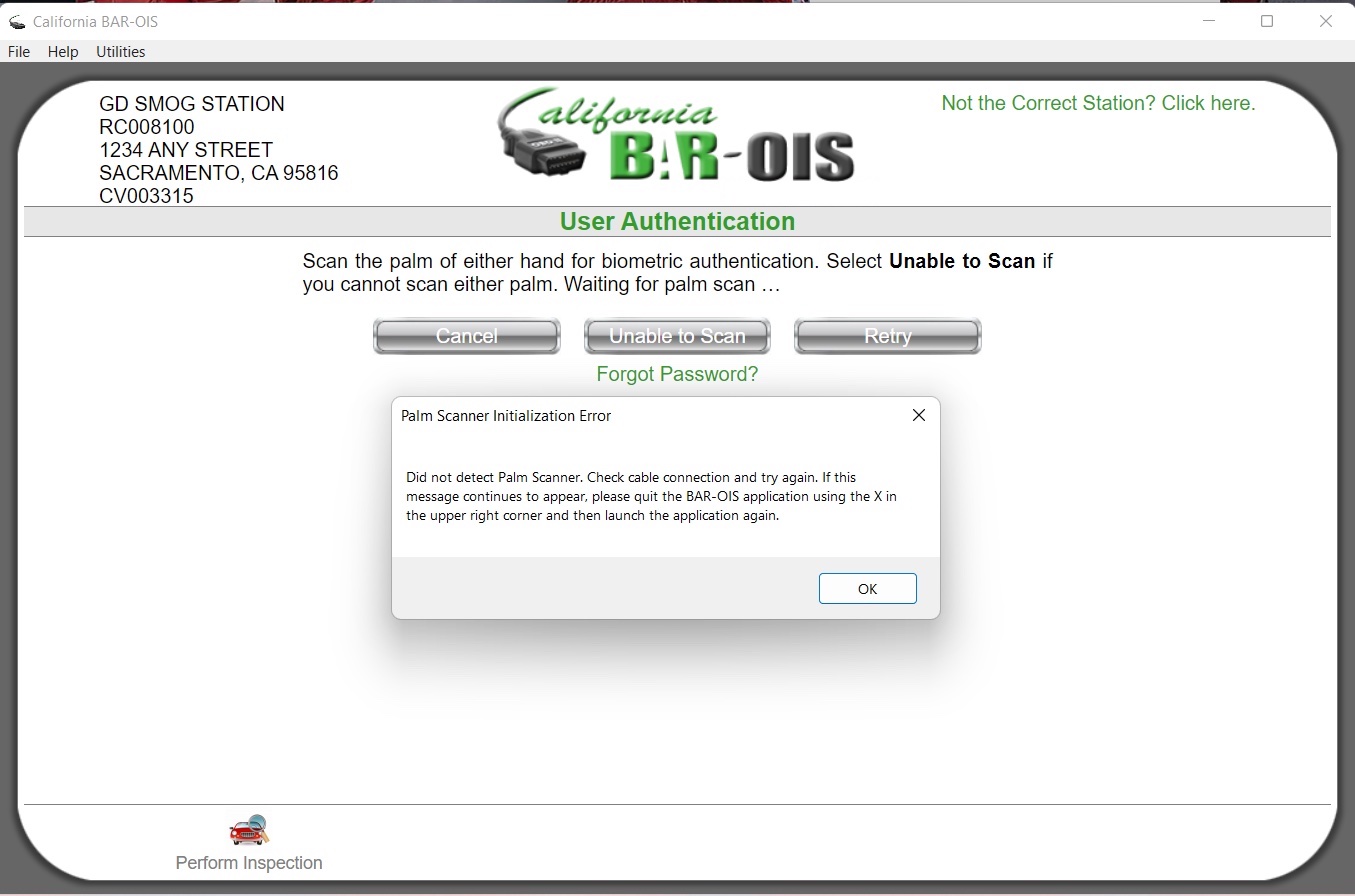
Click "OK" to continue, and you will see the following screen:
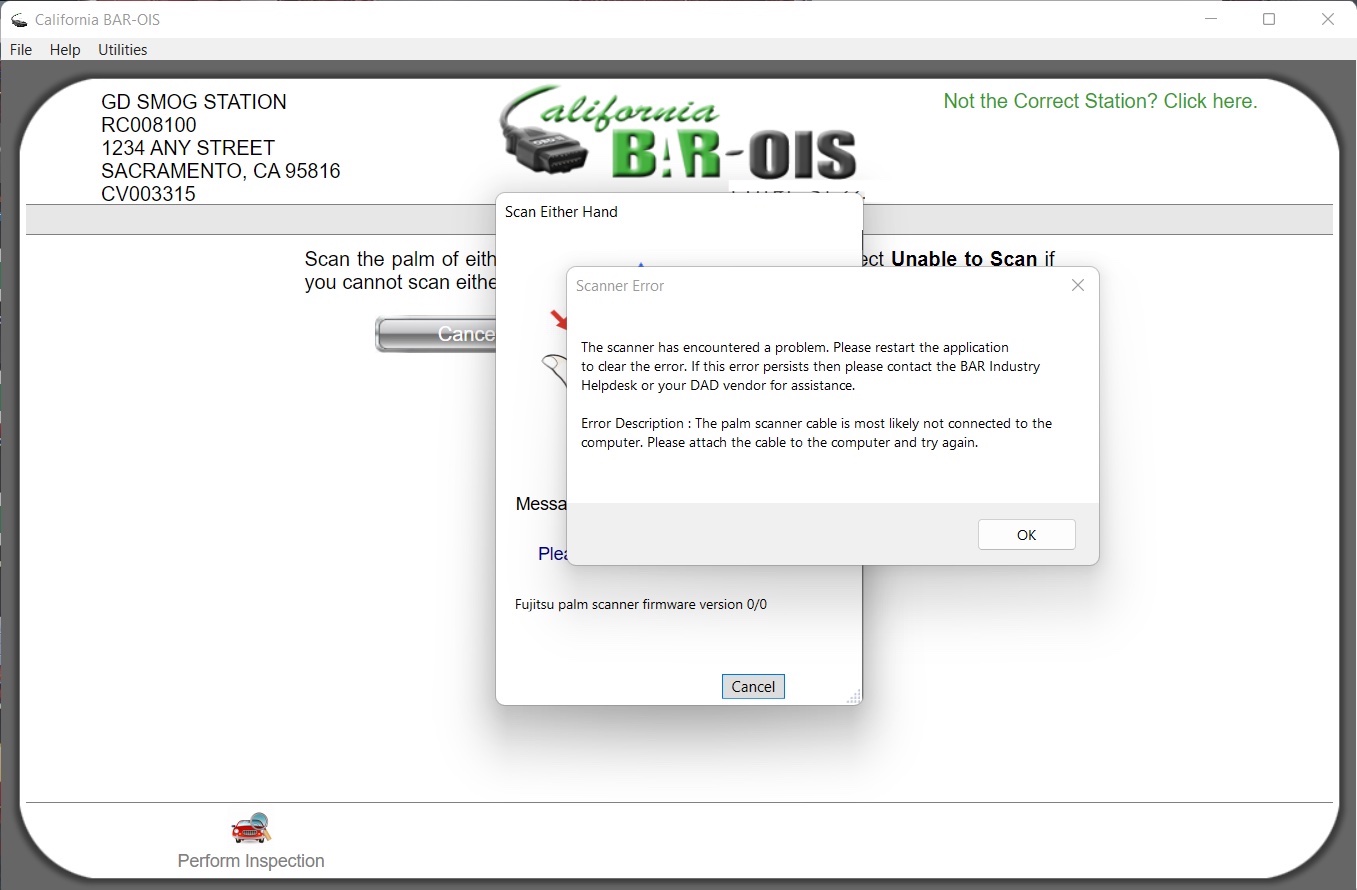
Click "OK" to continue, and you will be taken to the User Authentication screen:
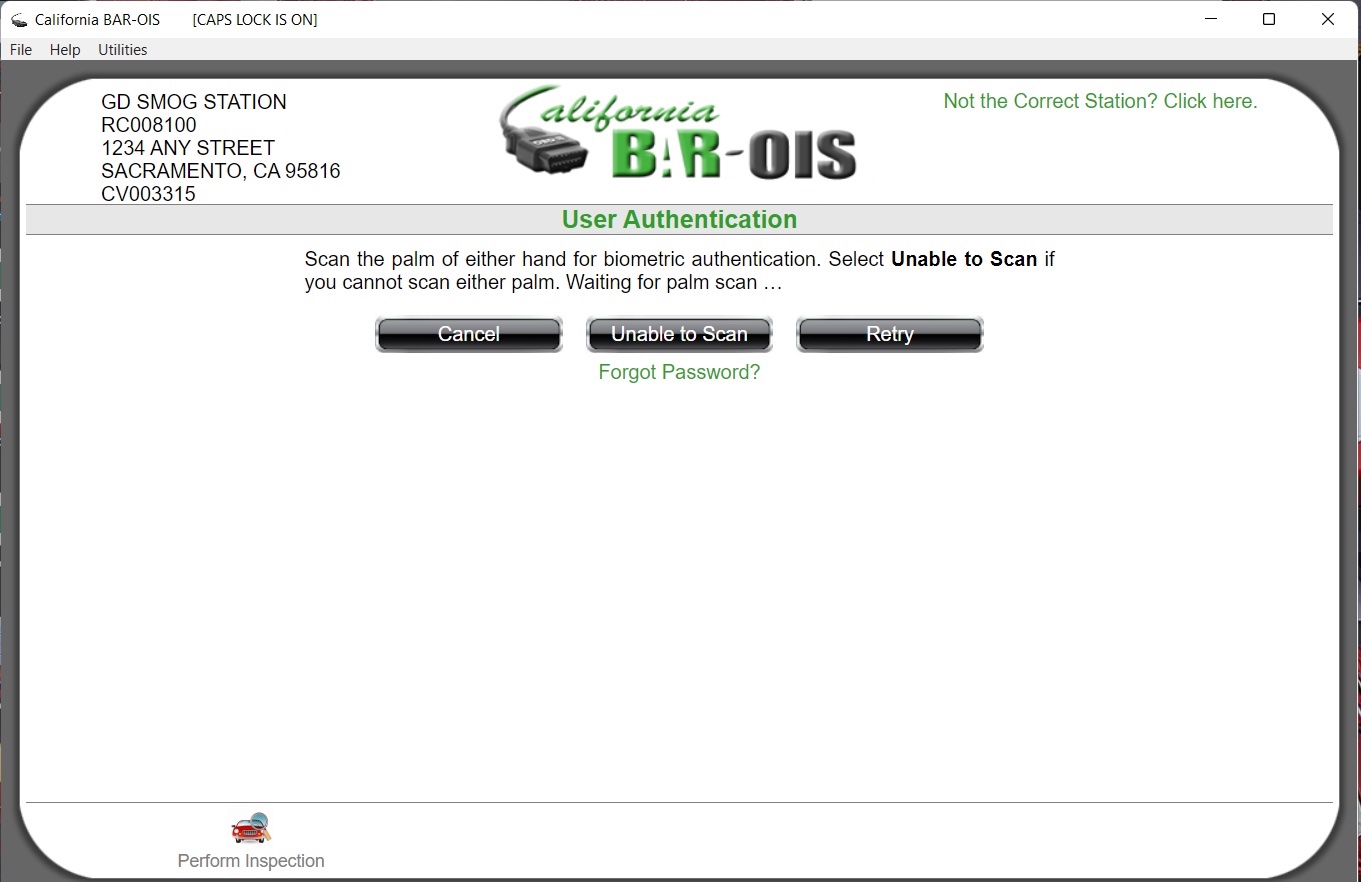
If you have a palm scanner, please reconnect it to your analyzer and click "Retry". If you do not yet have a palm scanner, click "Unable to Scan" and you will be taken to the screen where you can enter your password:
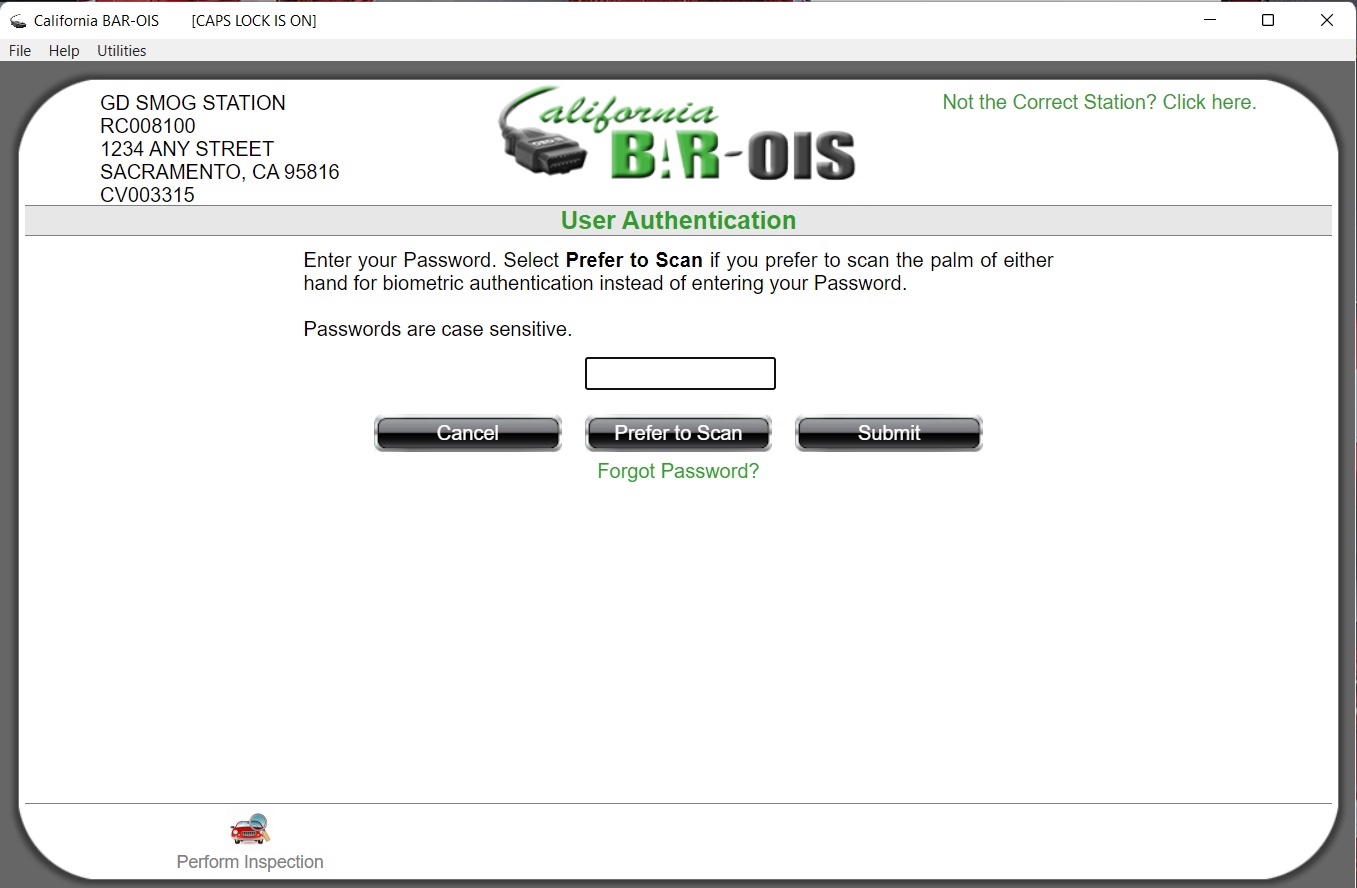
Enter your password to continue. Please note that this option will no longer be available after the mandatory start date for biometric palm scanner usage
Back to top
What do I do if I can't scan my palm, or I don't have a palm scanner?
If you have a palm scanner installed and you are receiving a message saying "Invalid authentication. Please retry.", you can simply click "Retry" to attempt to scan your palm again:
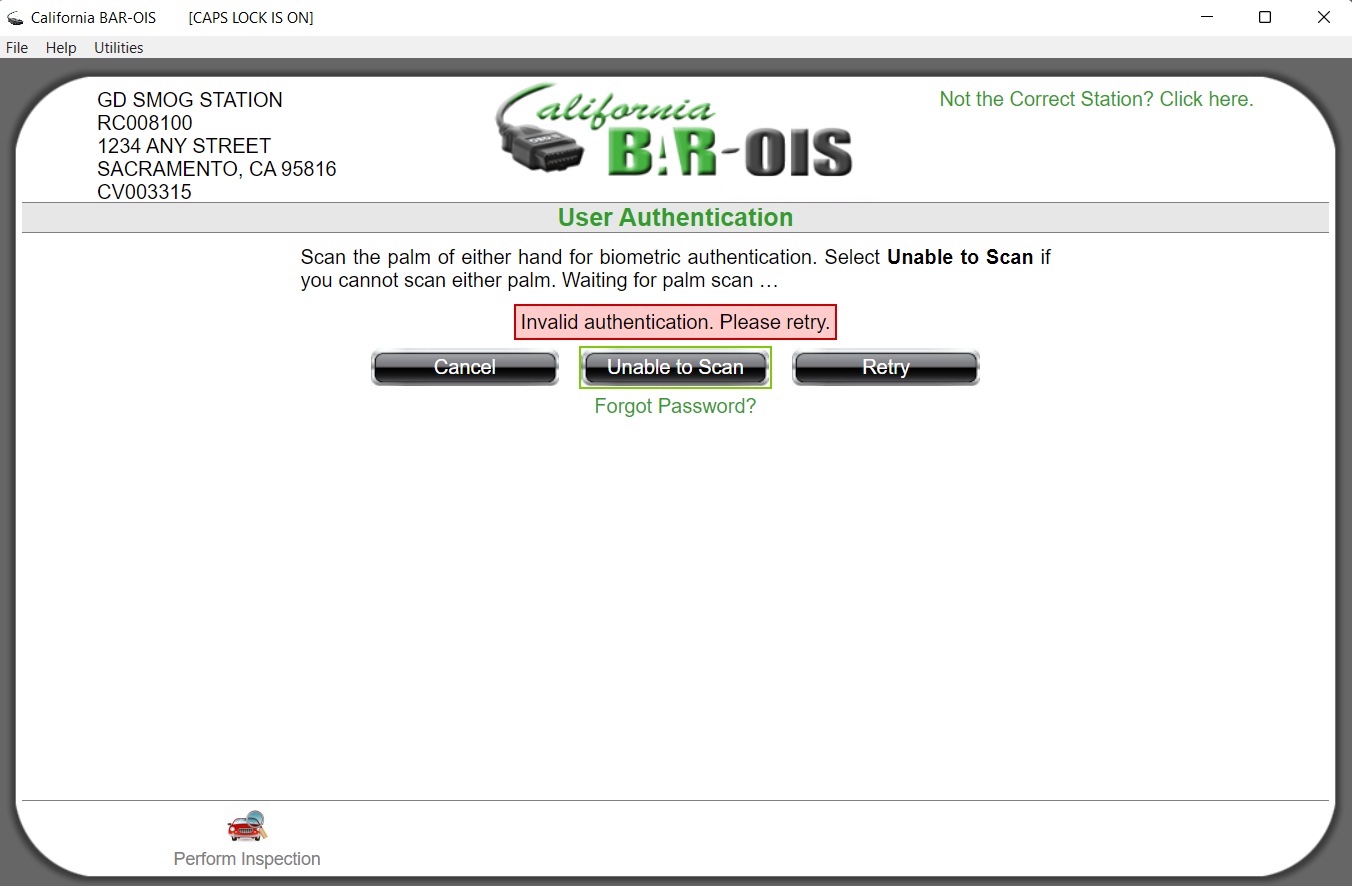
If you continue to receive this message after multiple attempts, please see "How can I make sure that my palm scans work consistently?" for more tips.
If you do not yet have a palm scanner, you will see the error messages shown in "What happens if my palm scan doesn't work the first time?".
Inspectors who have installed a biometric equipment kit or are not enrolled by the mandatory start date for biometric palm scanner usage will be unable to perform BAR-OIS inspections. To schedule an enrollment appointment, find biometric equipment resellers, and review additional information, visit www.bar.ca.gov/biometric.
Back to top
How can I make sure that my palm scans work consistently?
There are several steps you can take to improve the consistency of your palm scans:
-
Make sure that your hand is clean. Anything on your skin could interfere with the palm scanner.
-
Position your hand directly over the palm scanner with the center of your palm over the scanner.
-
Make sure that your palm is level as you place it on the scanner.
-
Spread your fingers apart slightly as shown in the picture, using the guides on the palm scanner.
-
Try shifting your palm slightly left or right on the scanner.
-
Try shifting your palm slightly forwards or backwards on the scanner.
-
Check to see that the glass on the palm scanner is clean. If needed, please follow the manufacturer's instructions for cleaning.
-
If one hand does not work, try using the other hand. Again, please make sure that your hands are clean.
-
If you are wearing a glove, please remove your glove.
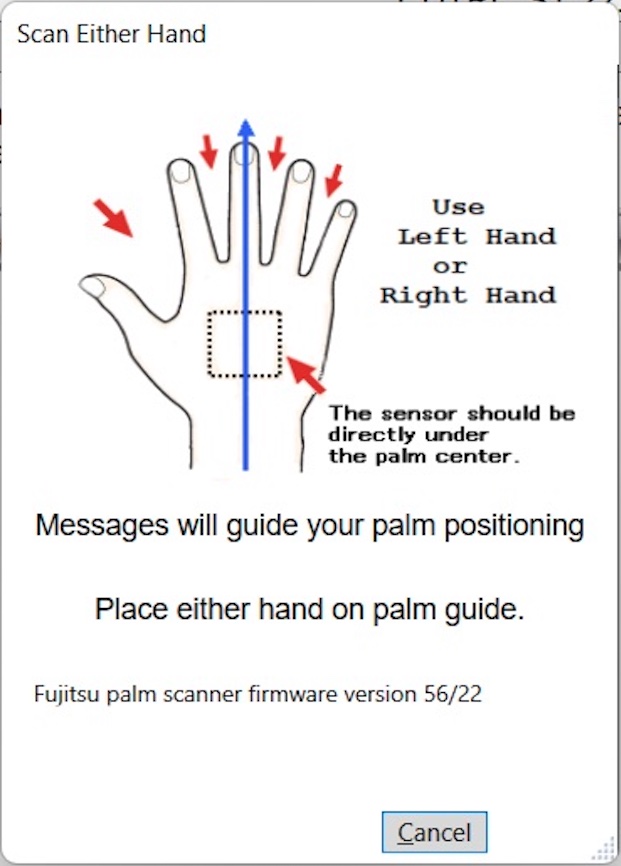
Back to top
How Do I set up my new PC?
Please click here for detailed instructions.
Back to top
How do I Uninstall BAR-OIS?
1. Find the search bar in the lower left corner of the screen next to the Windows icon

2. Go to the search bar and search for “Add or remove programs”.
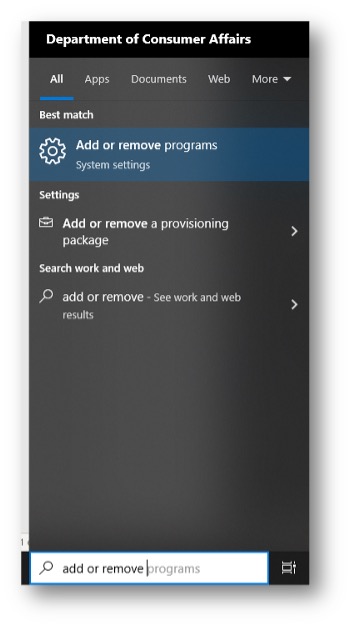
Click on California BAR-OIS and then click on Uninstall. There may be more than one California BAR-OIS program. Uninstall all instances of the California BAR-OIS program displayed.
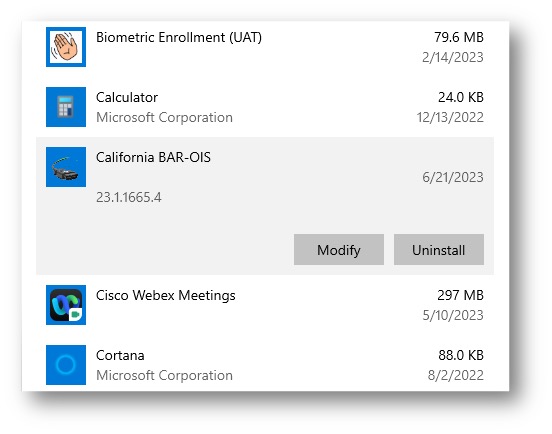
Alternatively, you can go to the Control Panel. To do this, search for “Control Panel” in the search bar.

You can also click on the Start Menu and find the “Control Panel” icon on the right instead of searching.
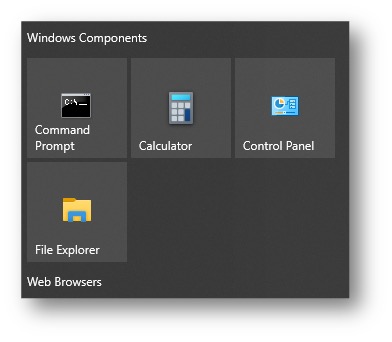
Click on “Programs and Features.”

Right-Click on “California BAR-OIS” and then click on “Uninstall”. There may be more than one California BAR-OIS program. Uninstall all instances of the California BAR-OIS program displayed.
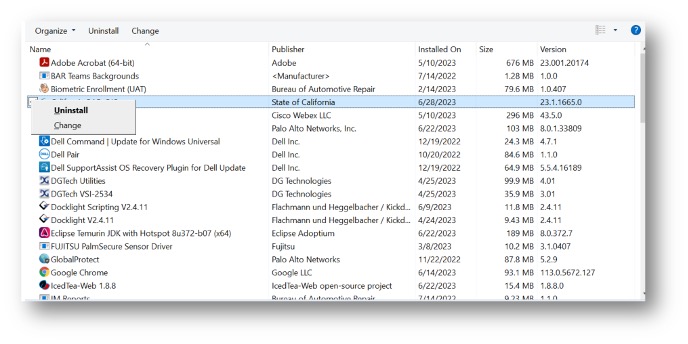
3. Click on the checkbox for “I have read and accept the terms of the license agreement” and then click “START.” Wait for the uninstall to complete.
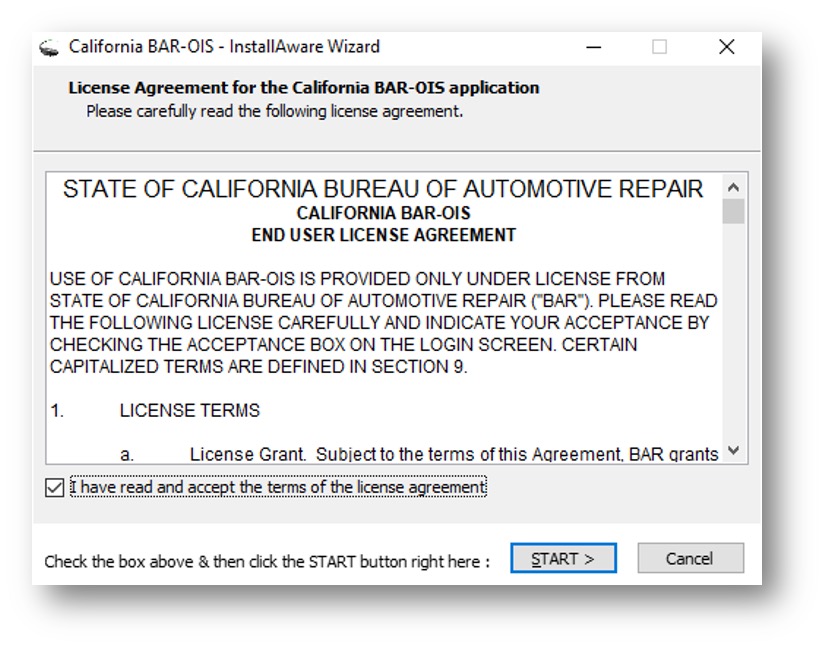
Back to top
How do I delete Temp Files on my PC?
1. Open a File Explorer window. You can do this by click on the start menu and then clicking on “File Explorer.”
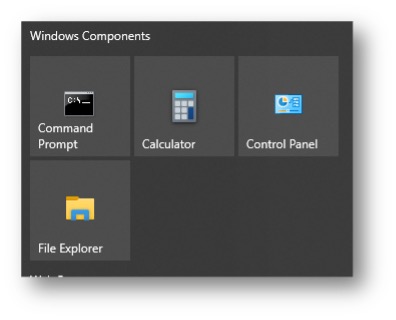
2. Click on “View” at the top of the screen.
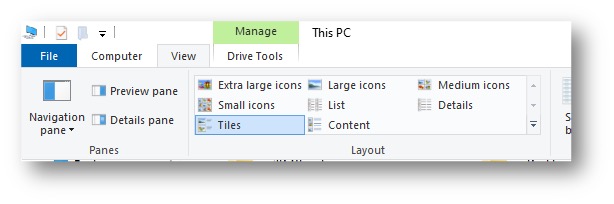
3. Make sure the Hidden Items has a check mark. If not click on the check mark for “Hidden items”.
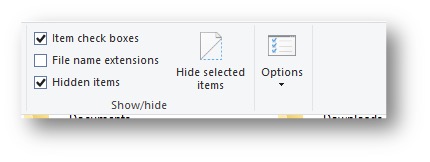
4. Click on “This PC” on the left navigation menu.
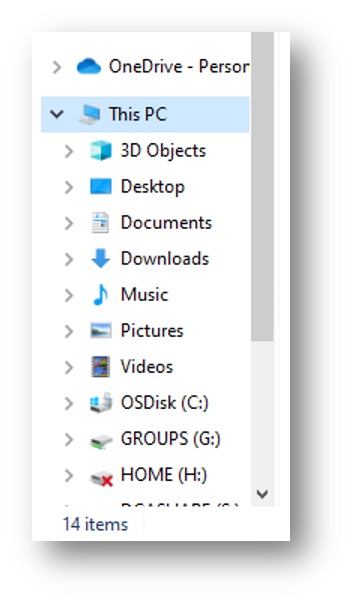
5. Double click on “OSDisk (C:)”
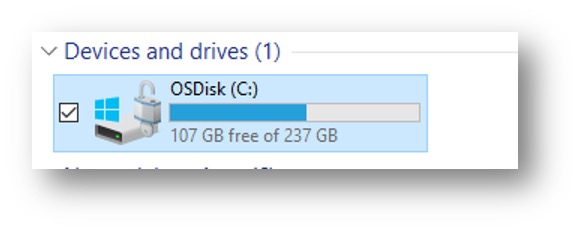
6. You should now be in the C: drive of the computer. Double click on the “Users” folder.
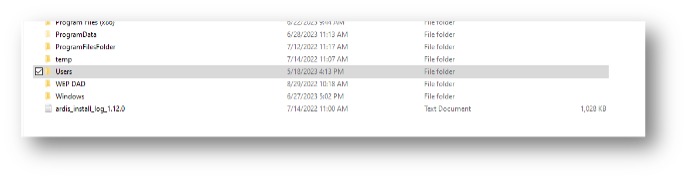
7. Double click on the user who is logged in.
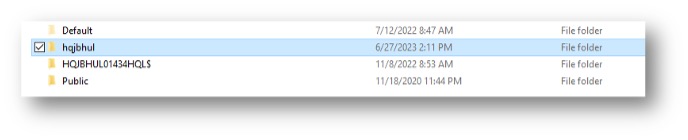
8. Double click on AppData (if you don’t see this folder, it may be because the “hidden items” was not checked in Step 3).
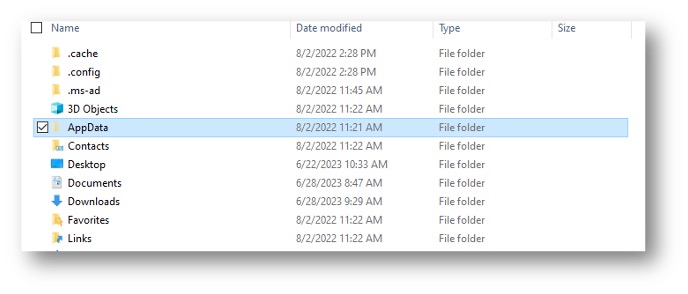
9. Double Click on “Local.”

10. Double Click on “Temp.”
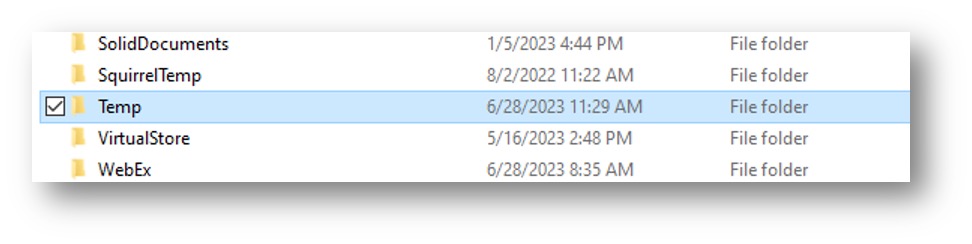
11. Select all folders and files in this folder and click “Delete.”

Click “Skip” on any files that cannot be deleted.

Back to top
How do I disable S-Mode in Windows 11?
1. Press the Windows button and select the “Settings” icon. Select “System” on the left pane.
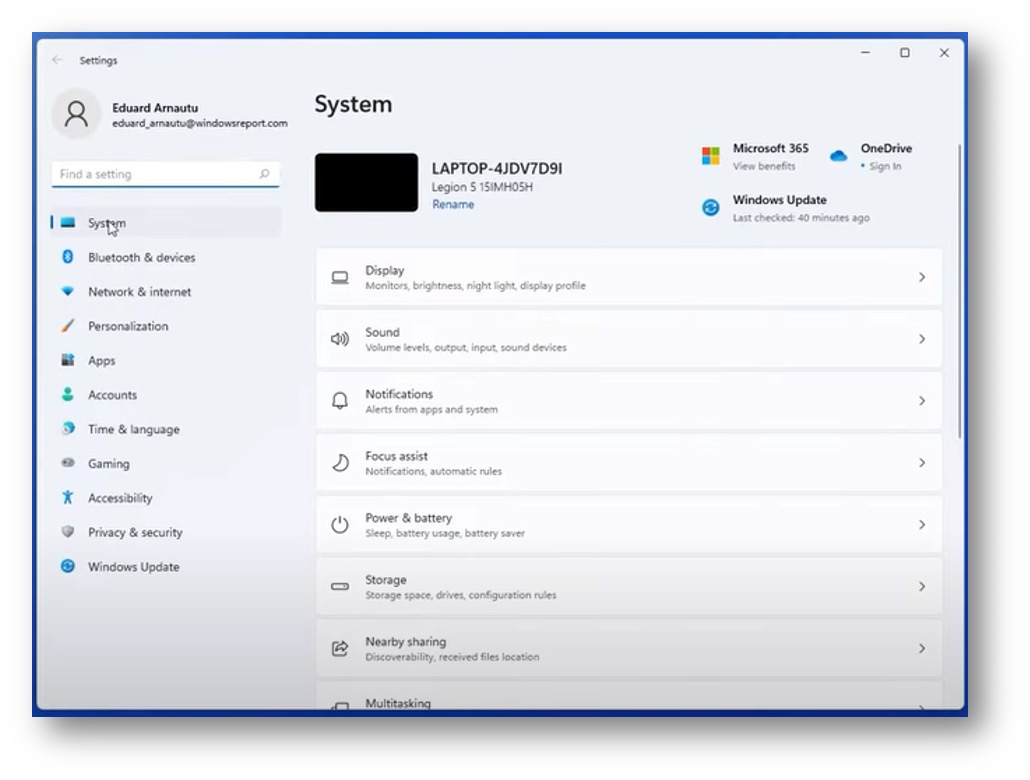
2. Click on the “Activation” category

3. Click on the “Open Store” Button

4. The Microsoft store will open. Press the “Get” button.
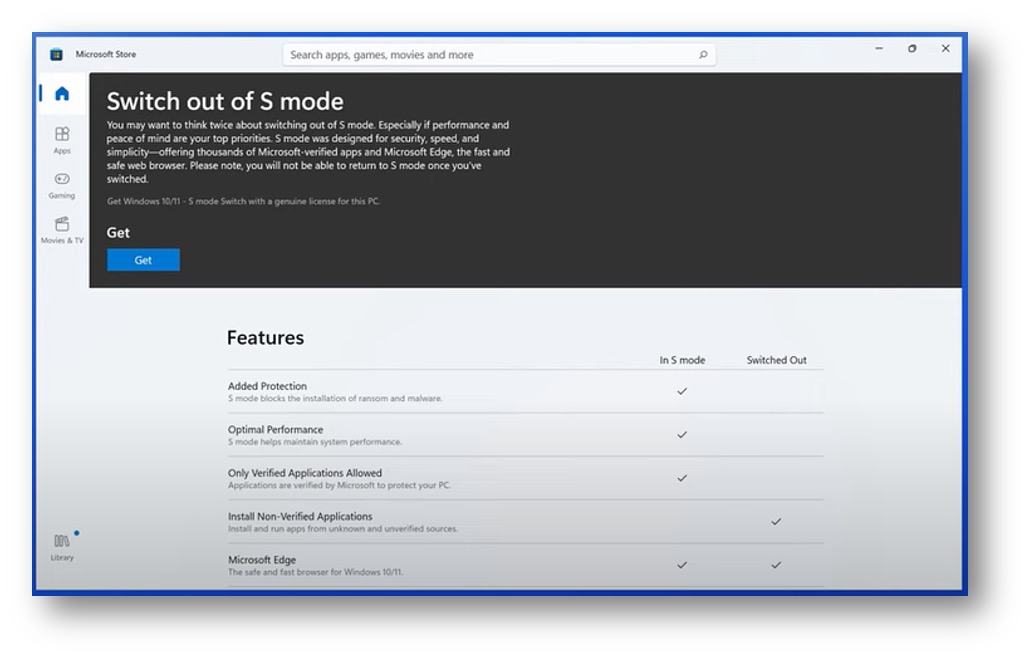
5. Wait for a few seconds and you will be switched out of S-mode. You should now be on the regular version of Windows 11. Please note that you will not be able to switch back to S mode once you have switched out of it.
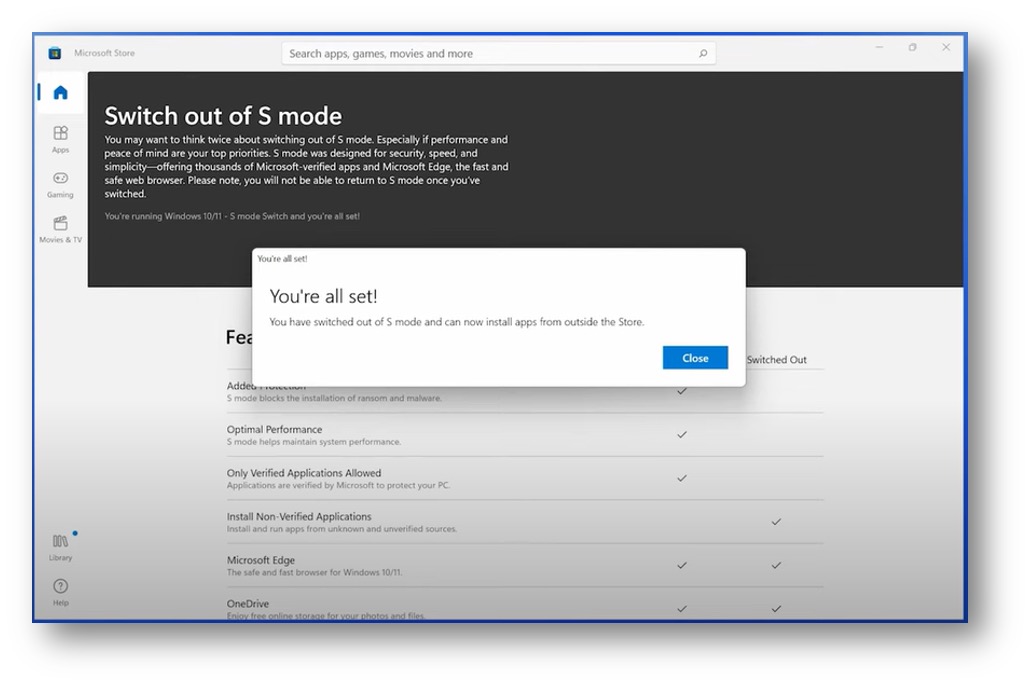
Back to top