|
Safety Systems Vehicle Data Entry
|   |
This topic describes the following:
Use the following screens to enter prerequisite vehicle information.
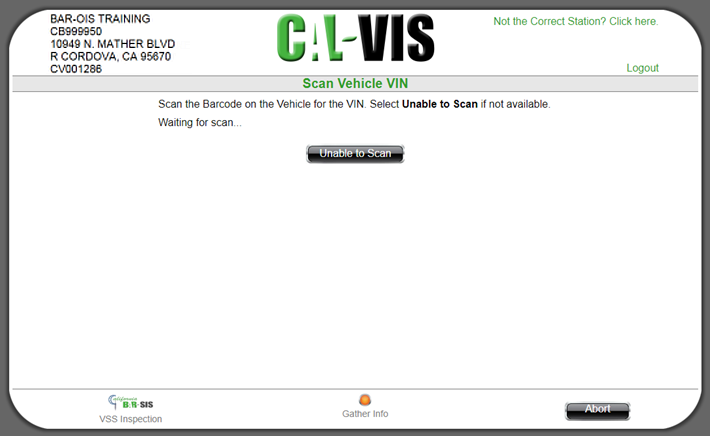
If any error messages appear on the screen, retry the VIN scan.
Click Unable to Scan to manually enter the VIN. Or click Abort to end the test.
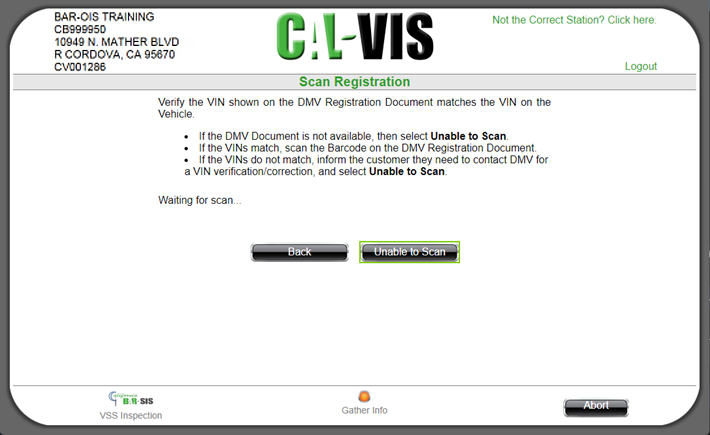
Manually enter the VIN in the VIN and Confirm VIN fields. Click Continue to proceed.
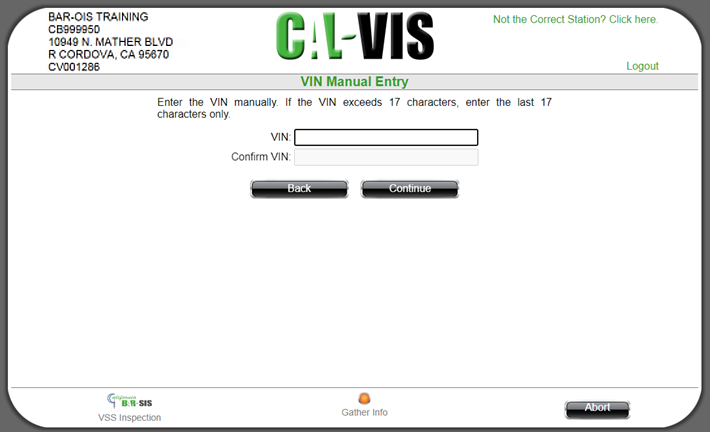
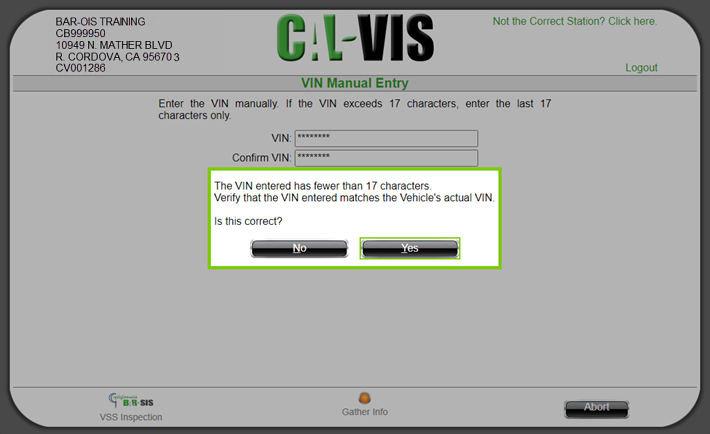
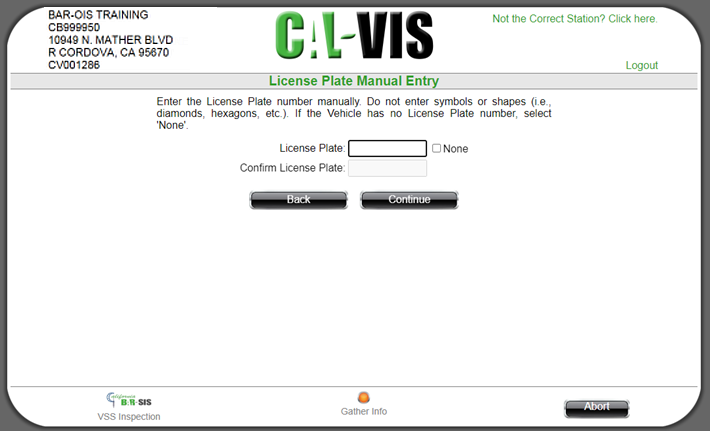
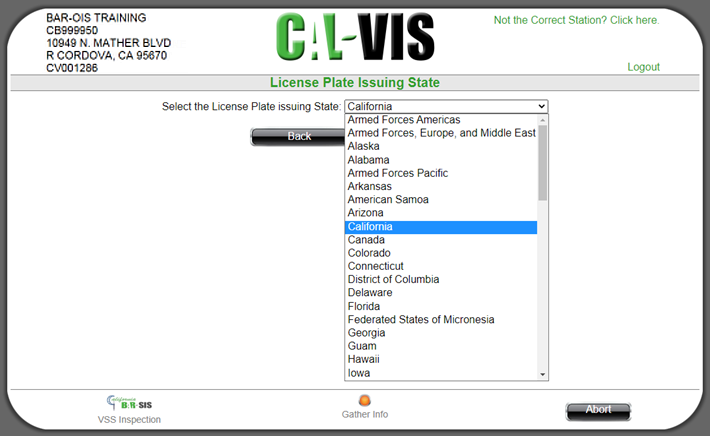
Click Continue to proceed. The selected State name populates the screen.
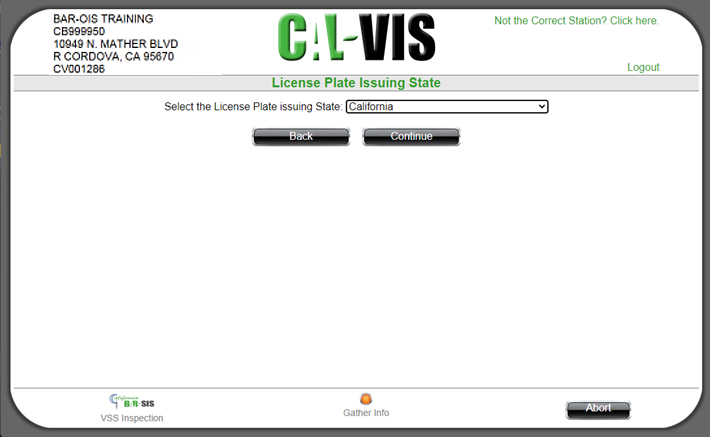
Click Continue to proceed.
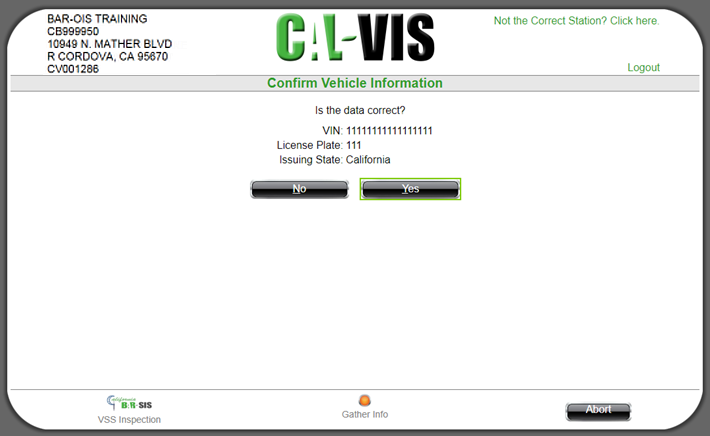
Click Yes to proceed to enter Vehicle Attributes.