|
Safety Systems Vehicle Attributes
|   |
This topic describes the following:
Use the following screens to enter safety systems vehicle attributes.
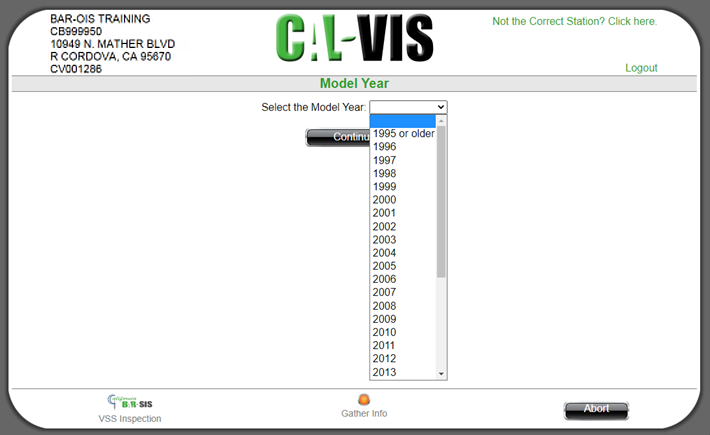
The screen reflects the selected Model Year.
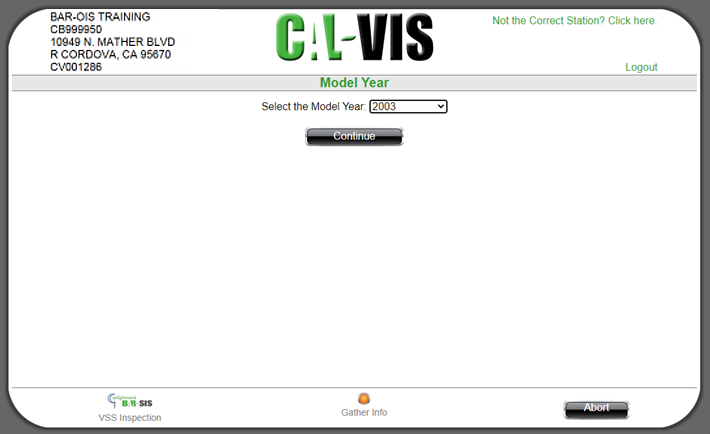
Click Continue to proceed.
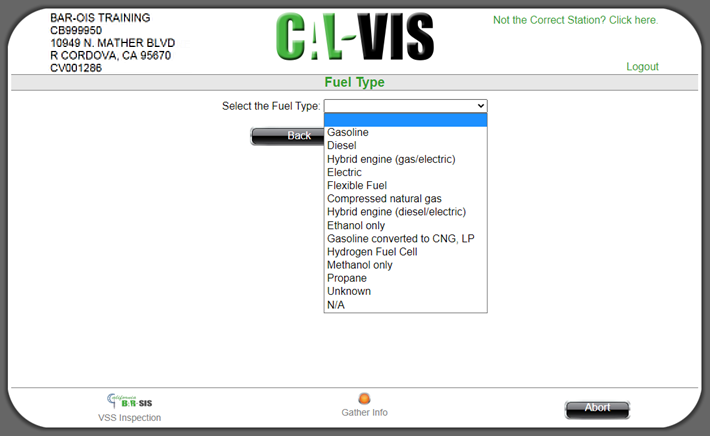
The screen reflects the selected Fuel Type.
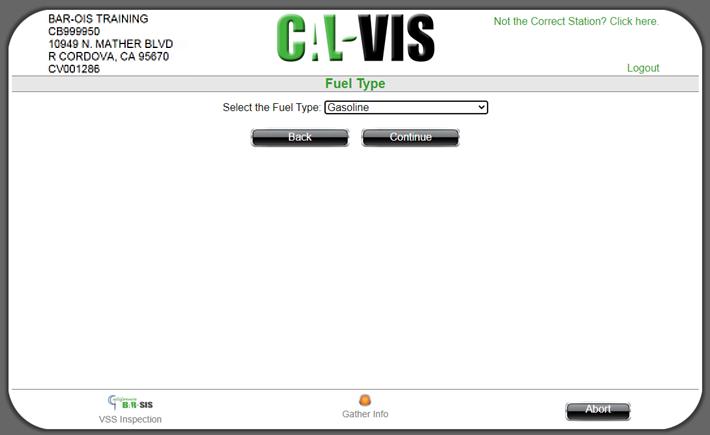
Click Continue to proceed.
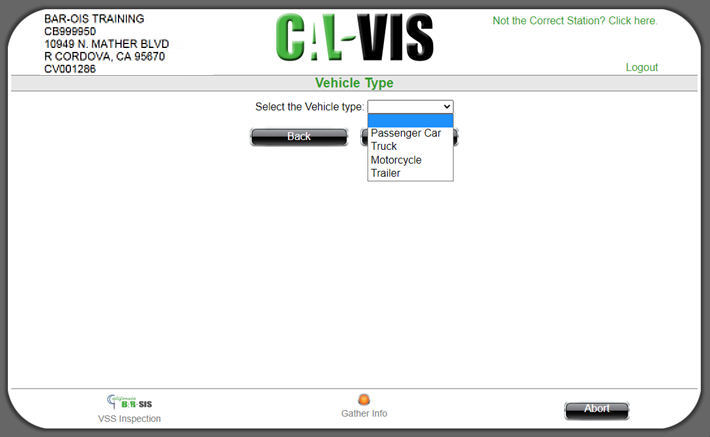
The selected Vehicle Type is reflected on the screen.
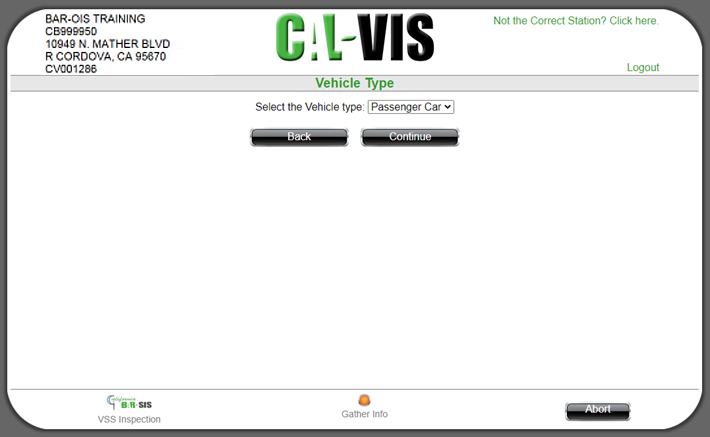
Click Continue to proceed.
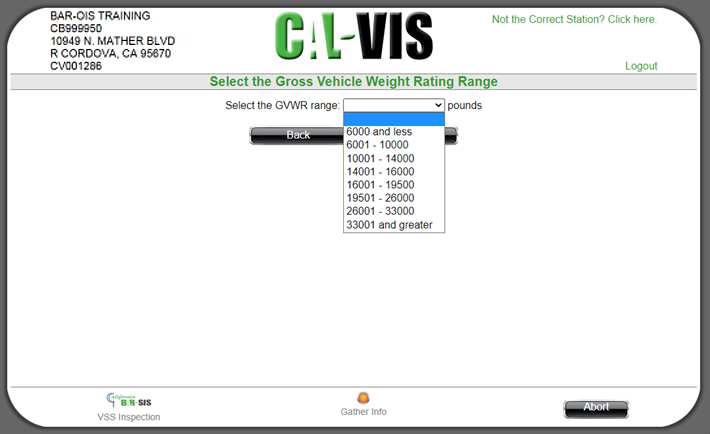
The selected GVWR range is reflected on the screen.
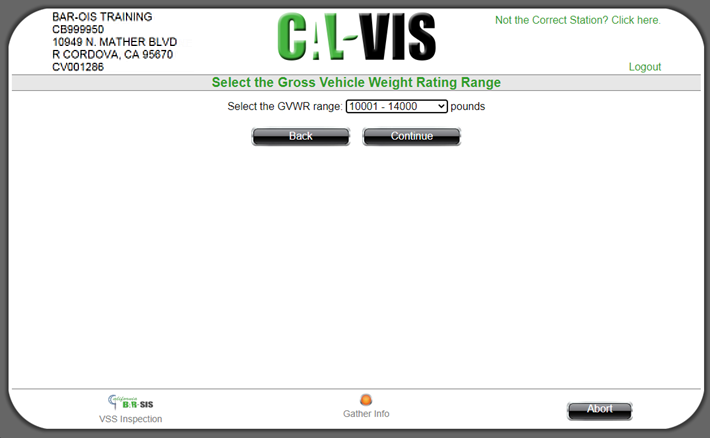
Click Continue to proceed.
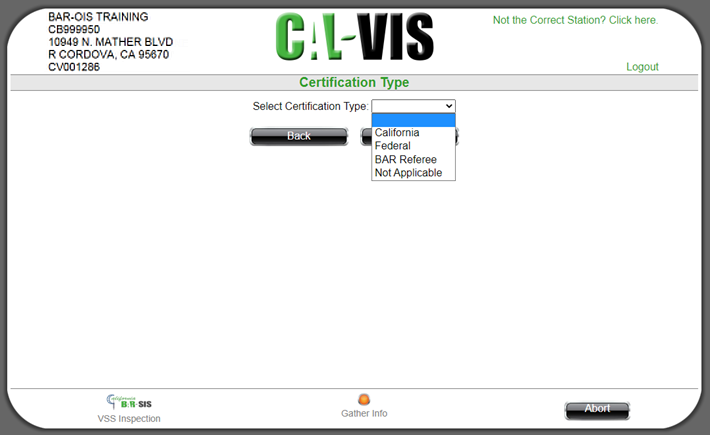
The screen reflects the selected Certification Type.
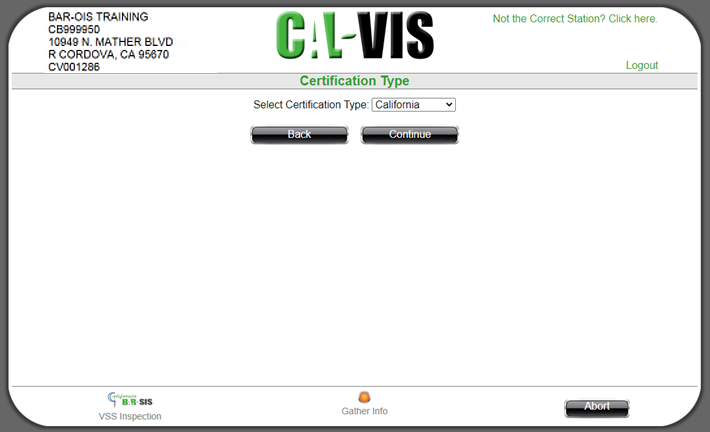
Click Continue to proceed.
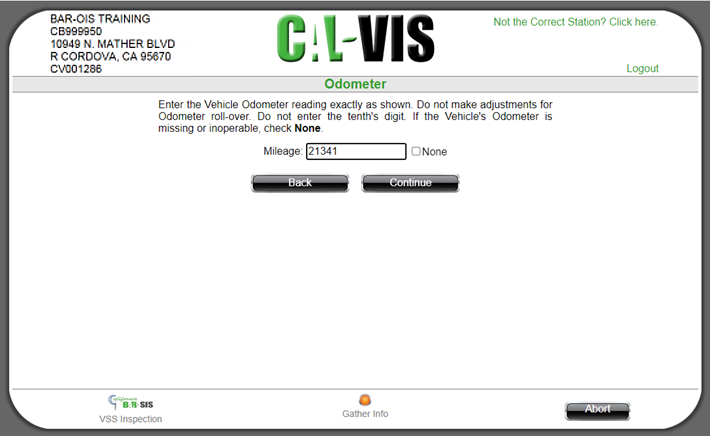
Click Continue to proceed.
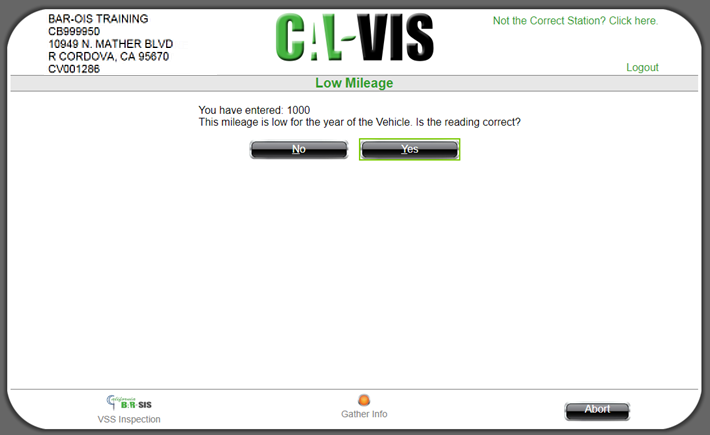

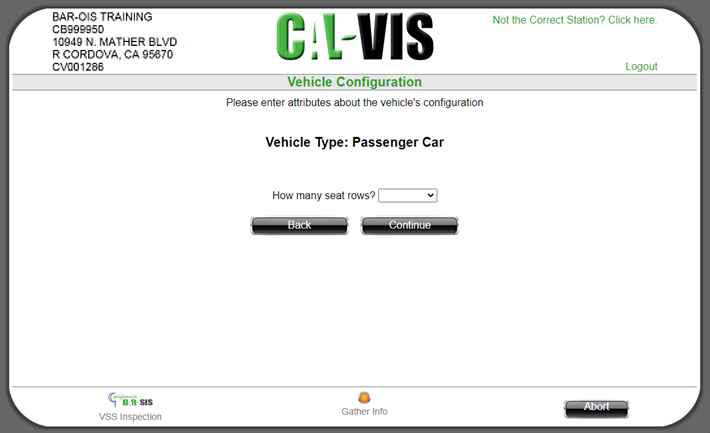
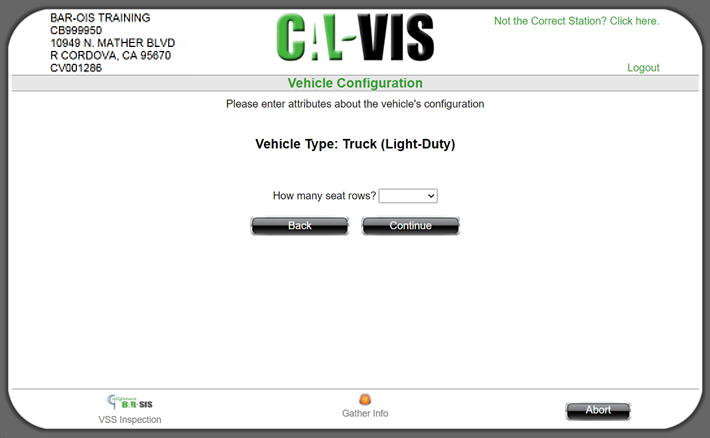
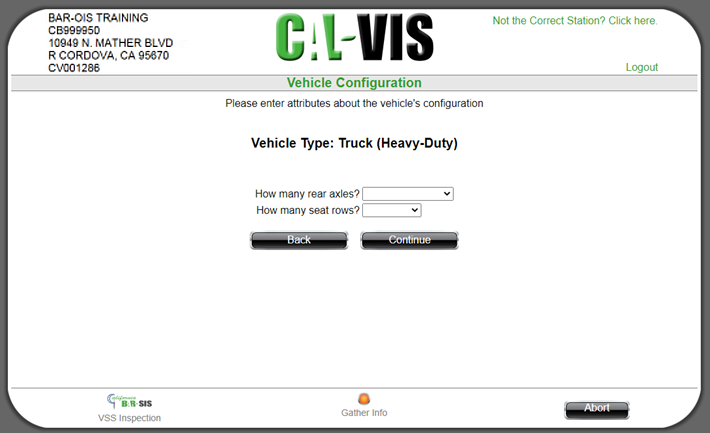
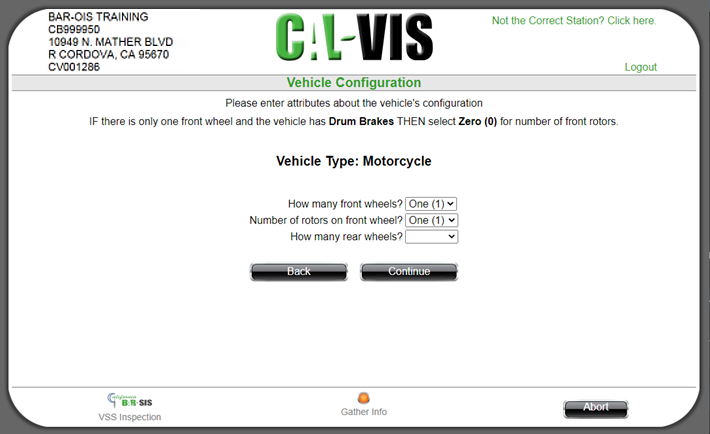
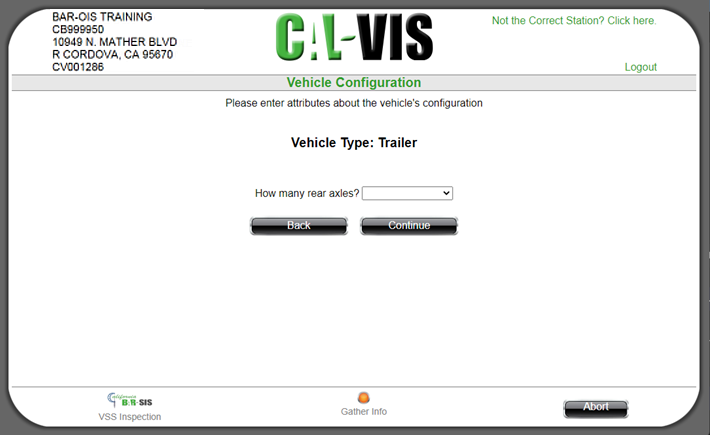
Click Continue to proceed.
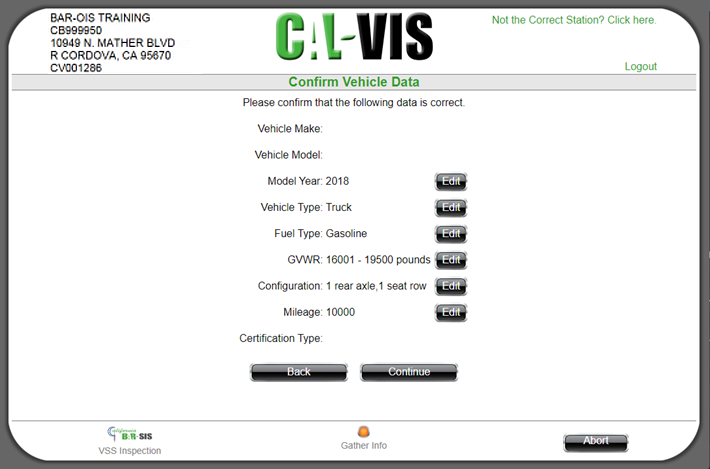
The Vehicle Recalls screen is displayed with available recall information for the vehicle when there are any recalls found by the system.
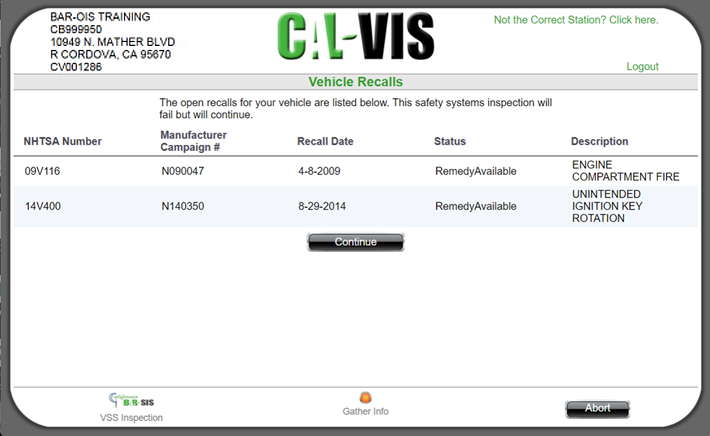
The Vehicle Recalls screen is displayed with a message that no recall items were identified for the vehicle when no recall items are found.
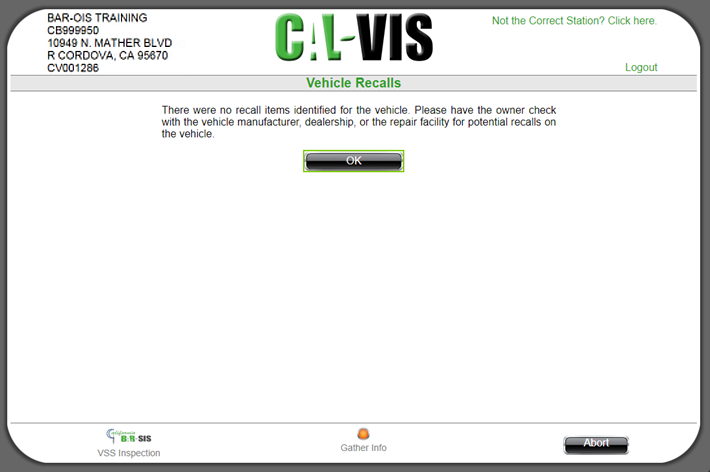
Select OK to proceed to Safety Systems Inspection Modules.
The Open Safety Recall screen is displayed when the system is not able to gather recall information for the vehicle.
Note: Please seek vehicle recall information by another means at this time.
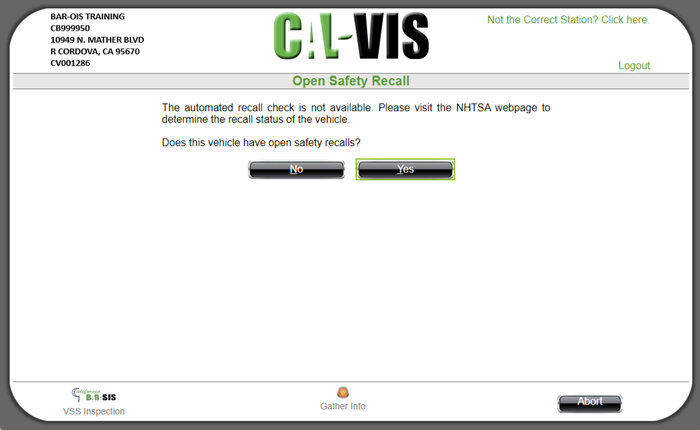
The Available Remedy screen is displayed.
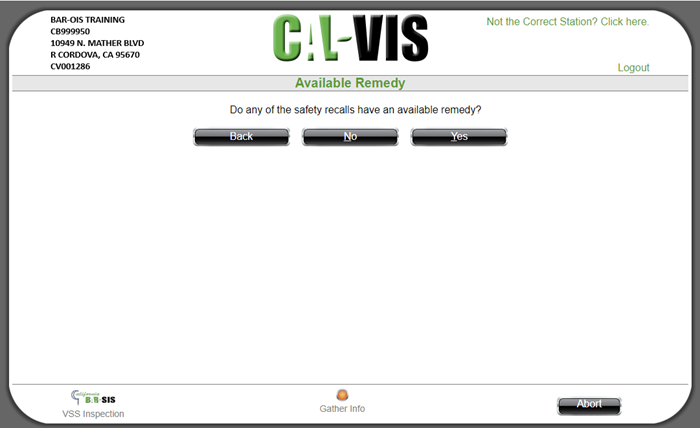
Proceed to Safety Systems Inspection Modules.