|
Logging into Perform Safety Systems Inspection
|   |
Use the following procedure to login.
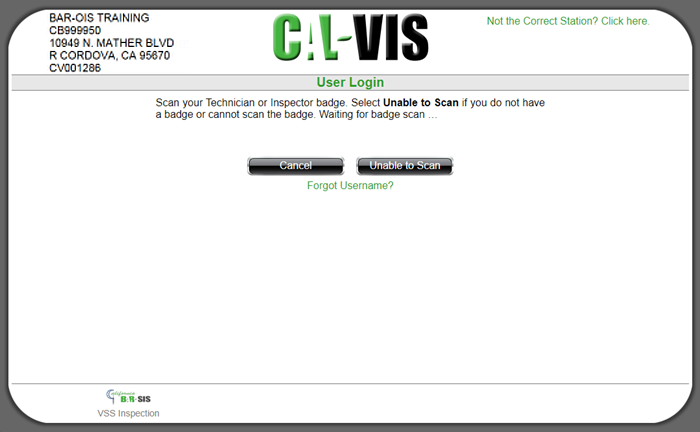
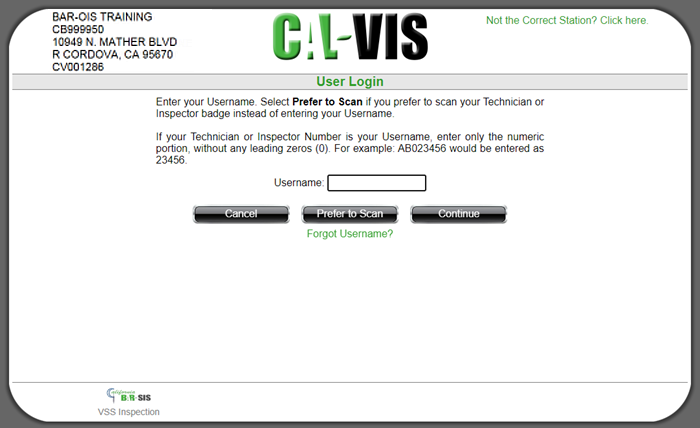
The system will display the User Authentication screen. Scan your palm.
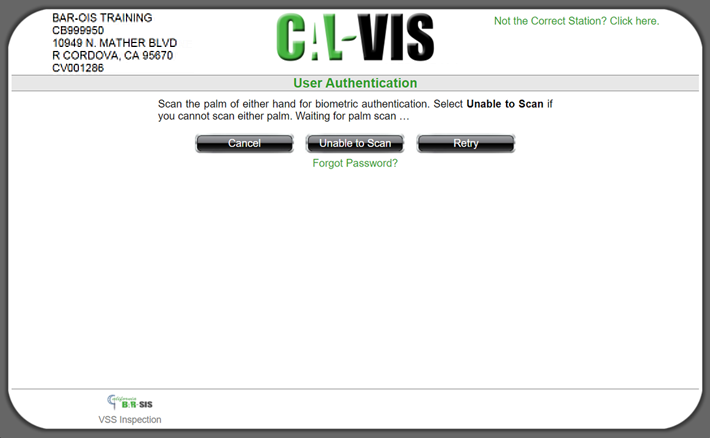
Please note the following:
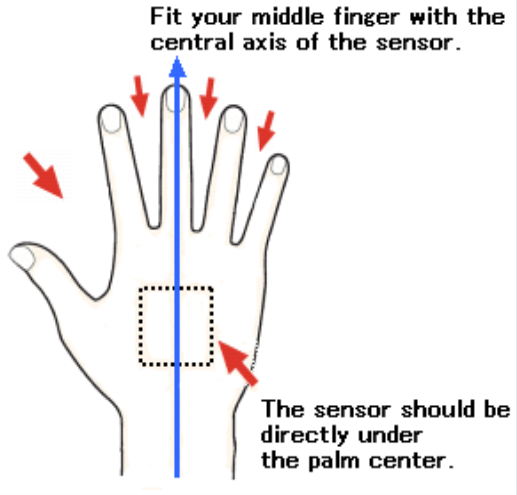
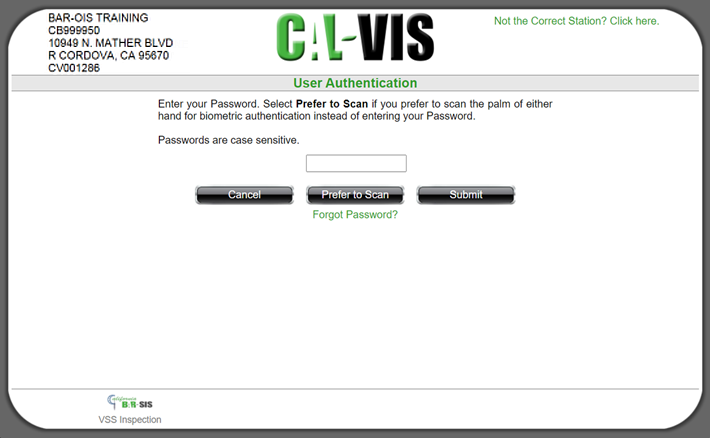
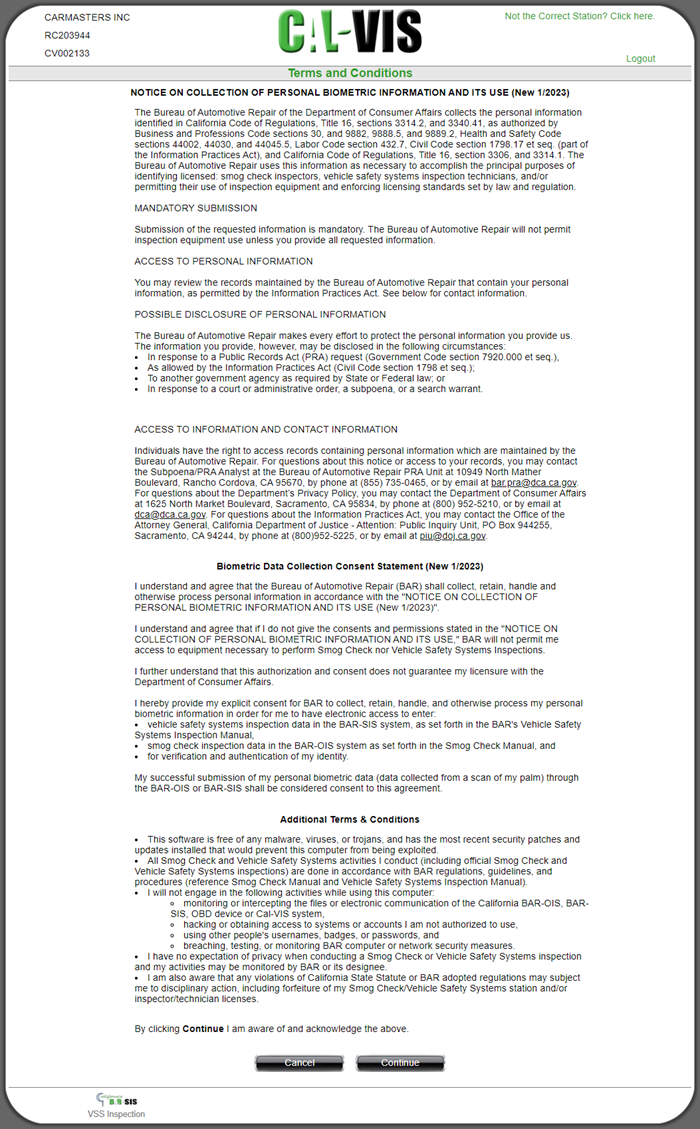
The following screens will display if the software does not detect a connected DAD or if the detected DAD
does not match the currently assigned OBD Inspection system.
The following screen is displayed if the software does not detect a connected DAD.
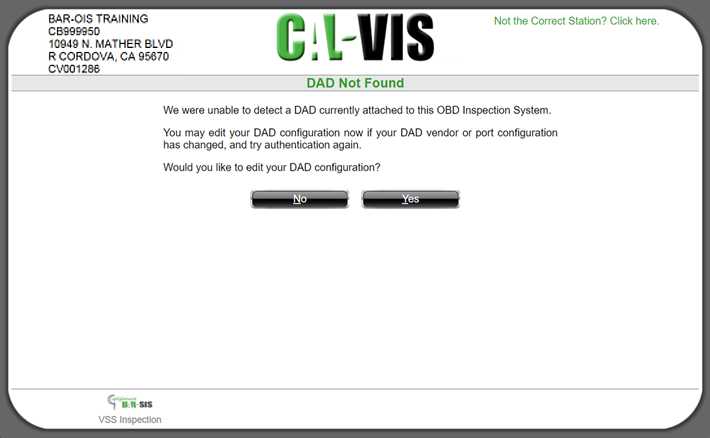
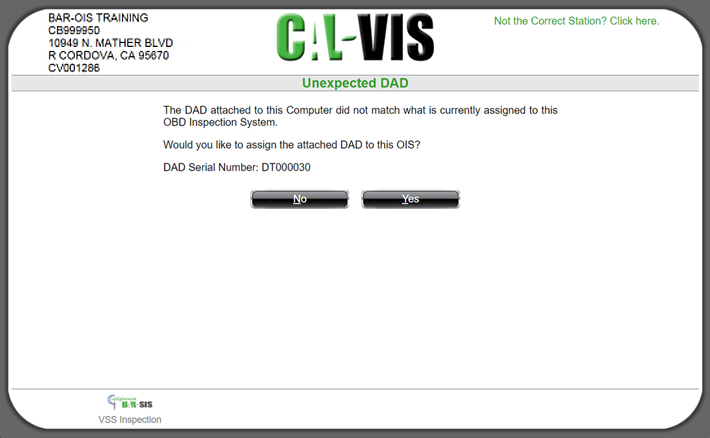
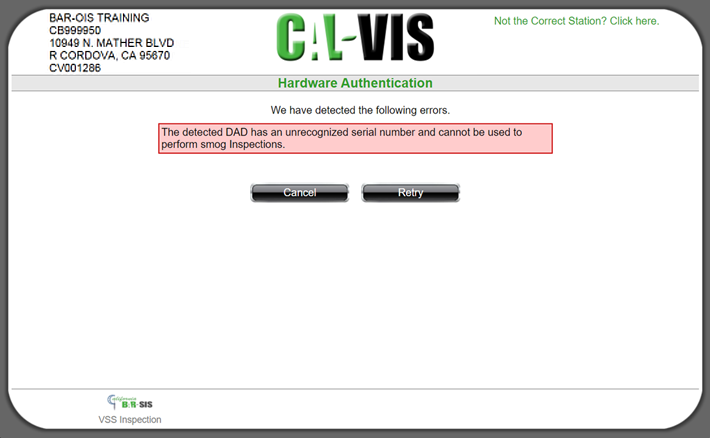
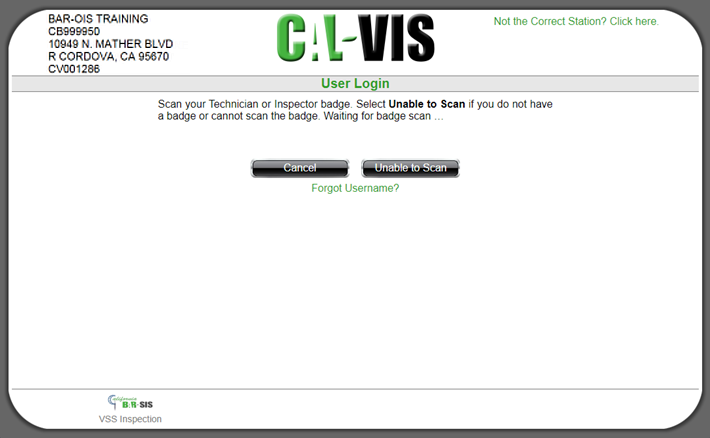
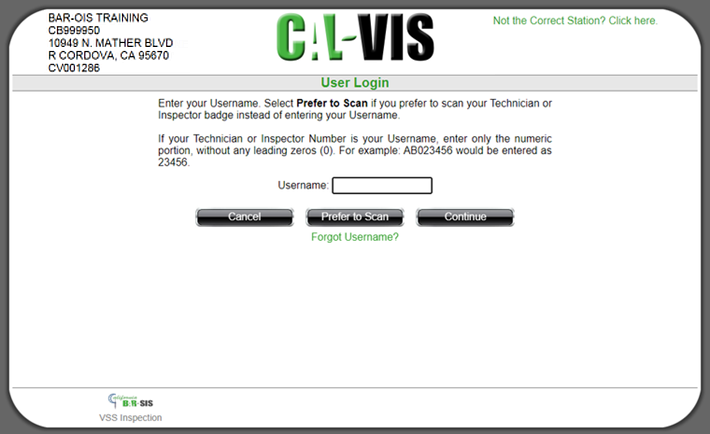
The system will display the User Authentication screen. Scan your palm.
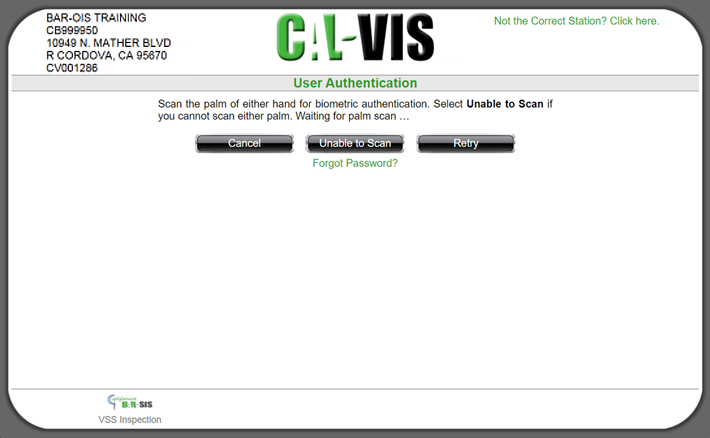
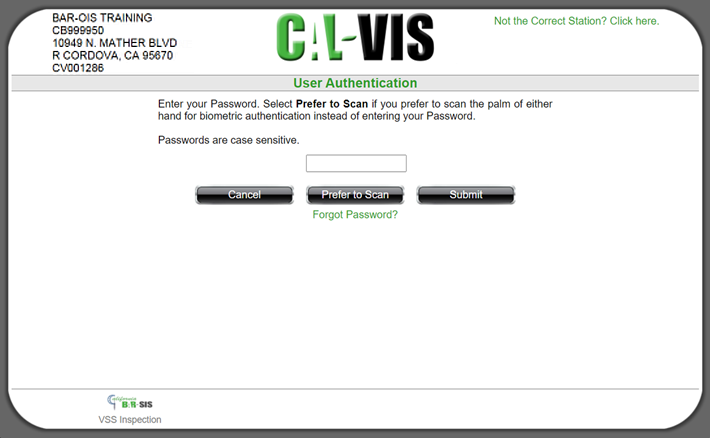
The Unexpected DAD screen is displayed. Select Yes on the Unexpected DAD screen to confirm addition
of the detected DAD.
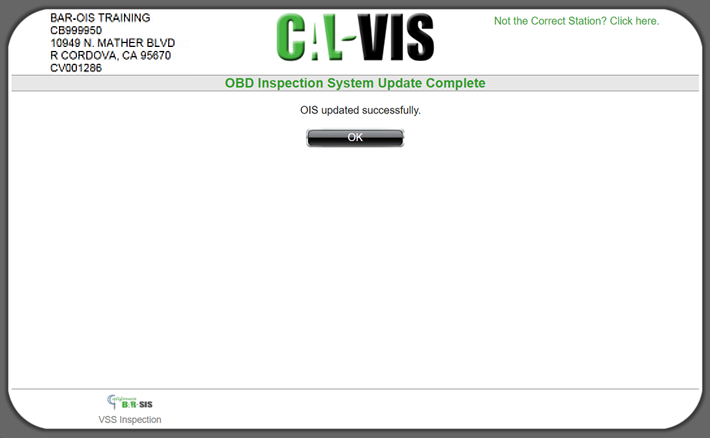
Click OK to proceed to re-enter User Login credentials.