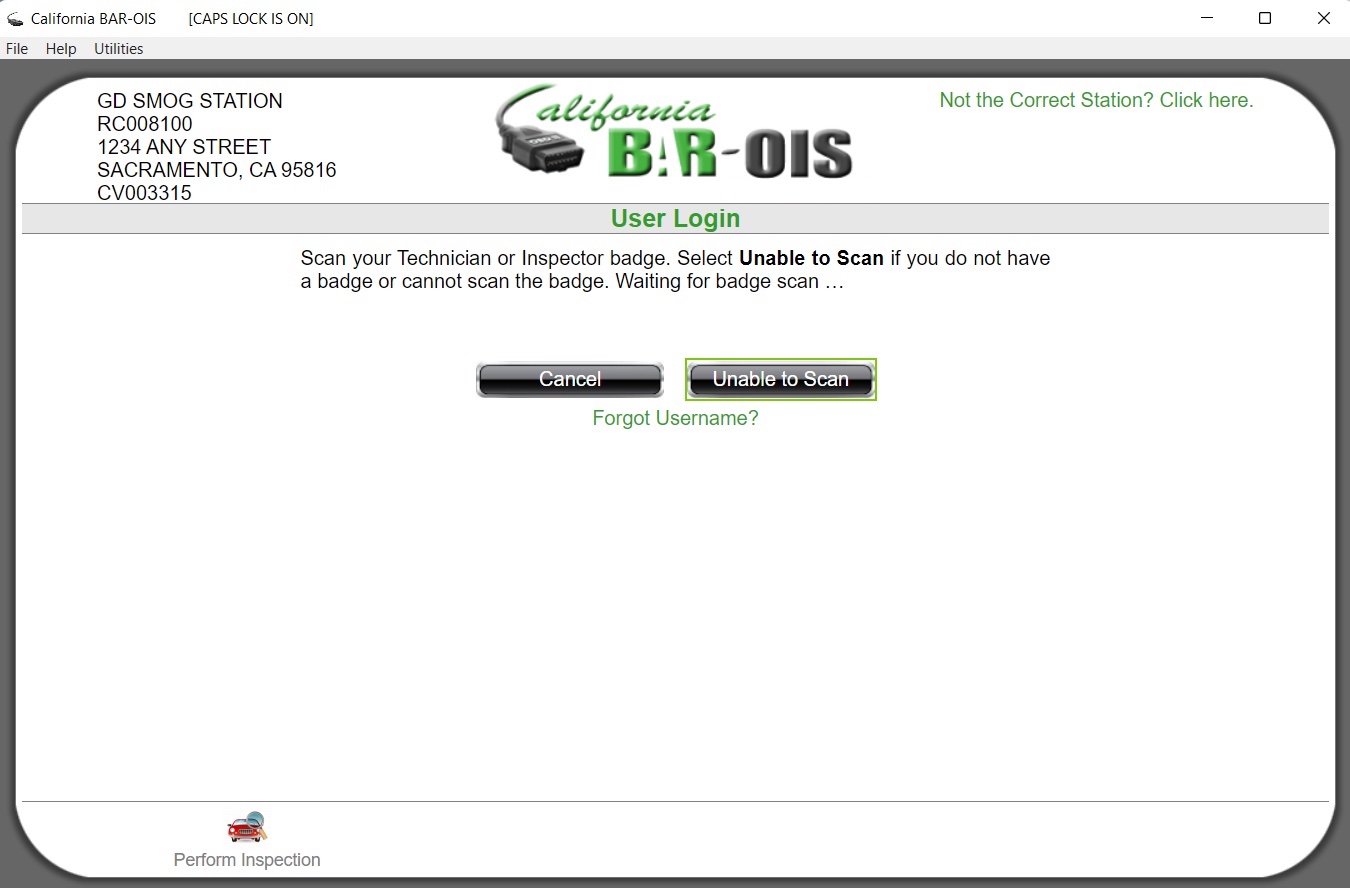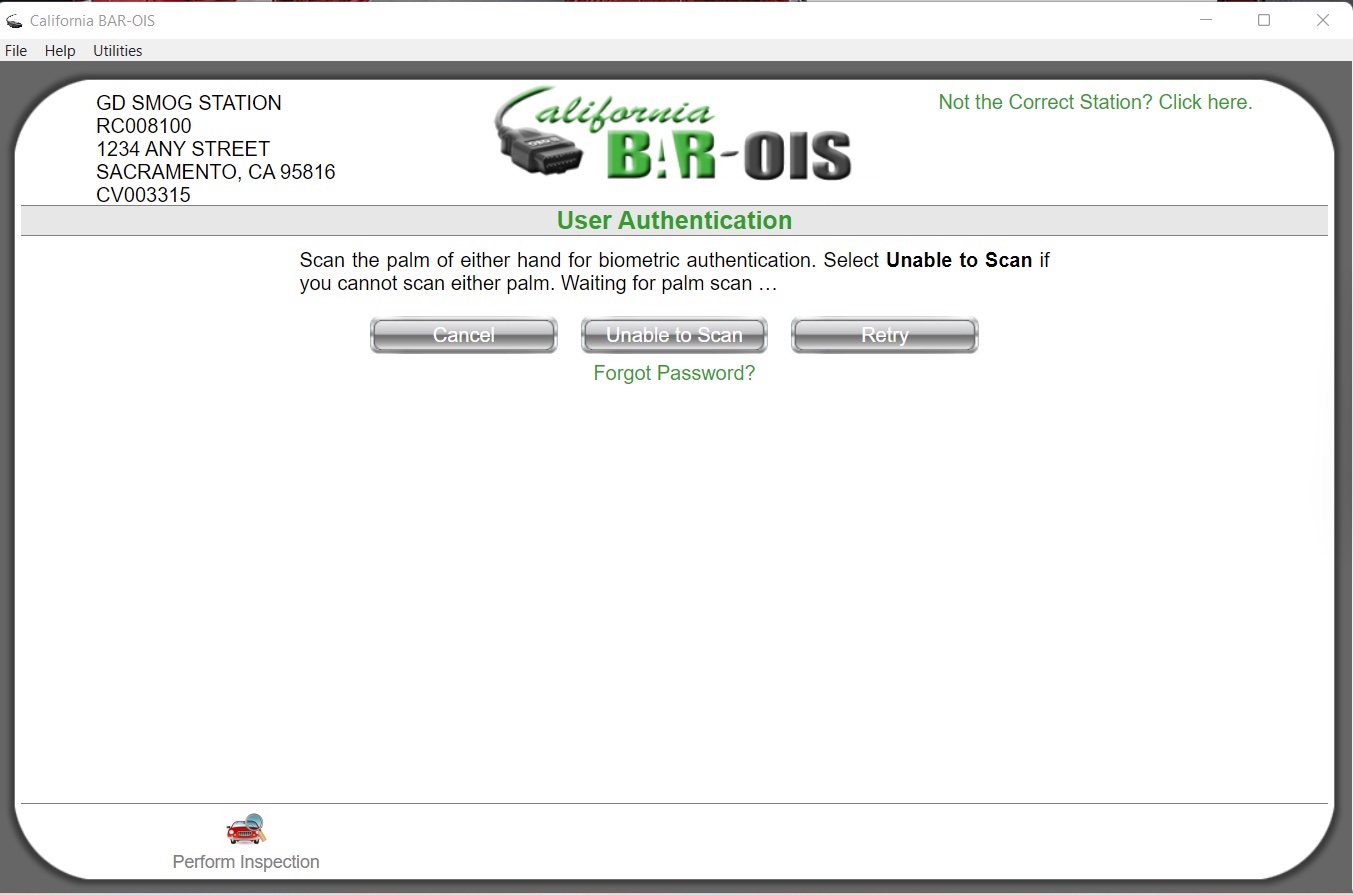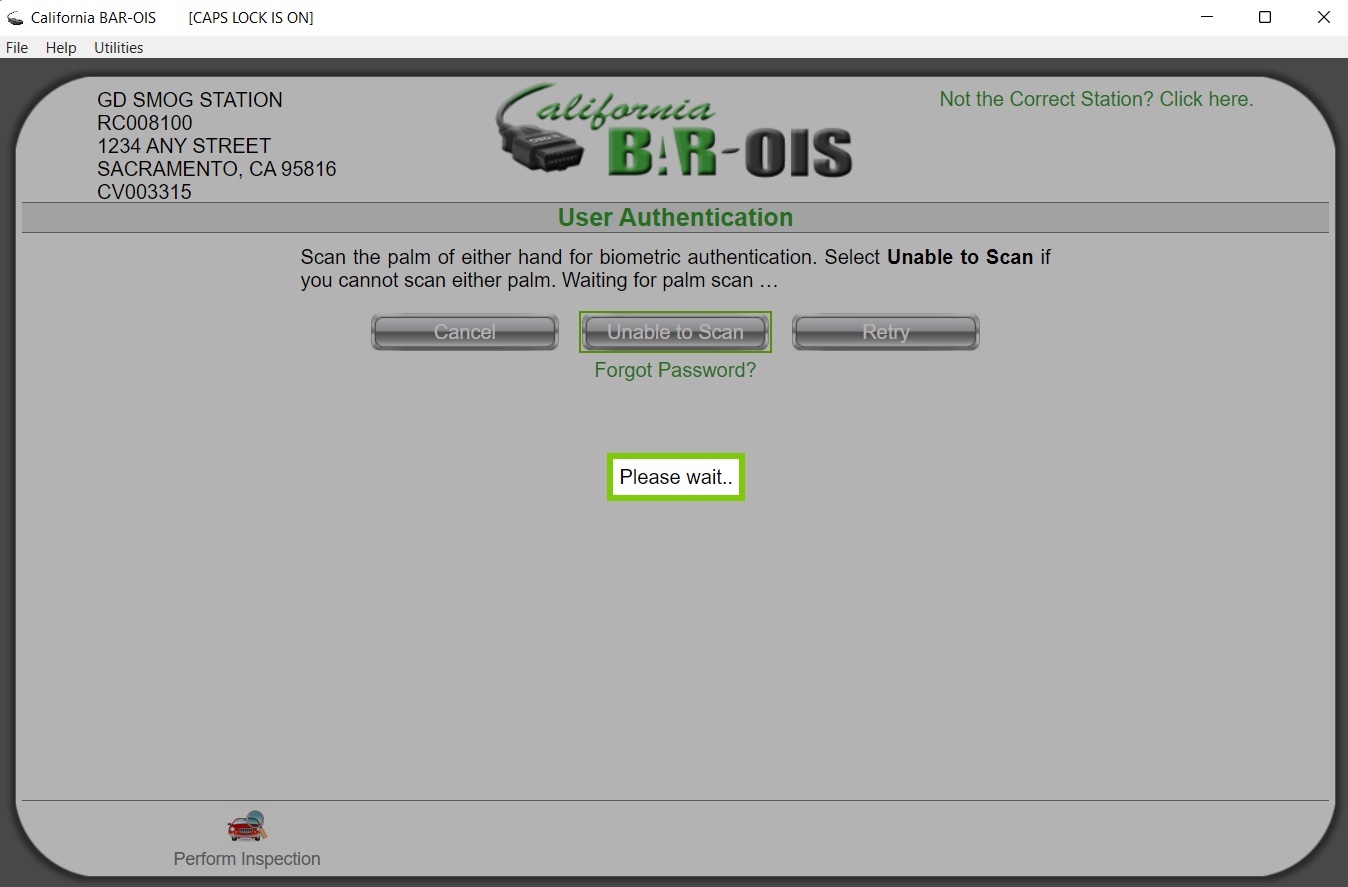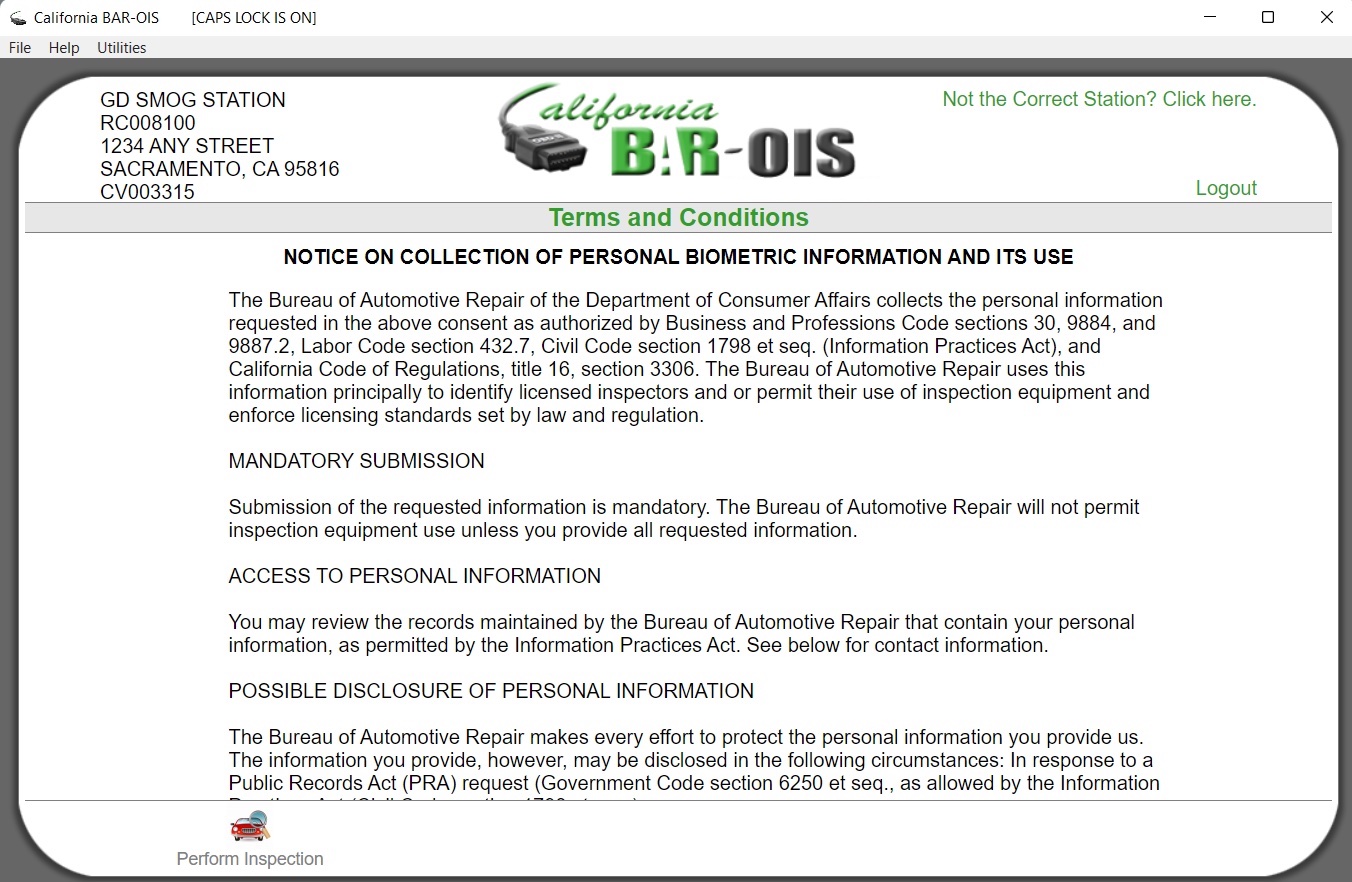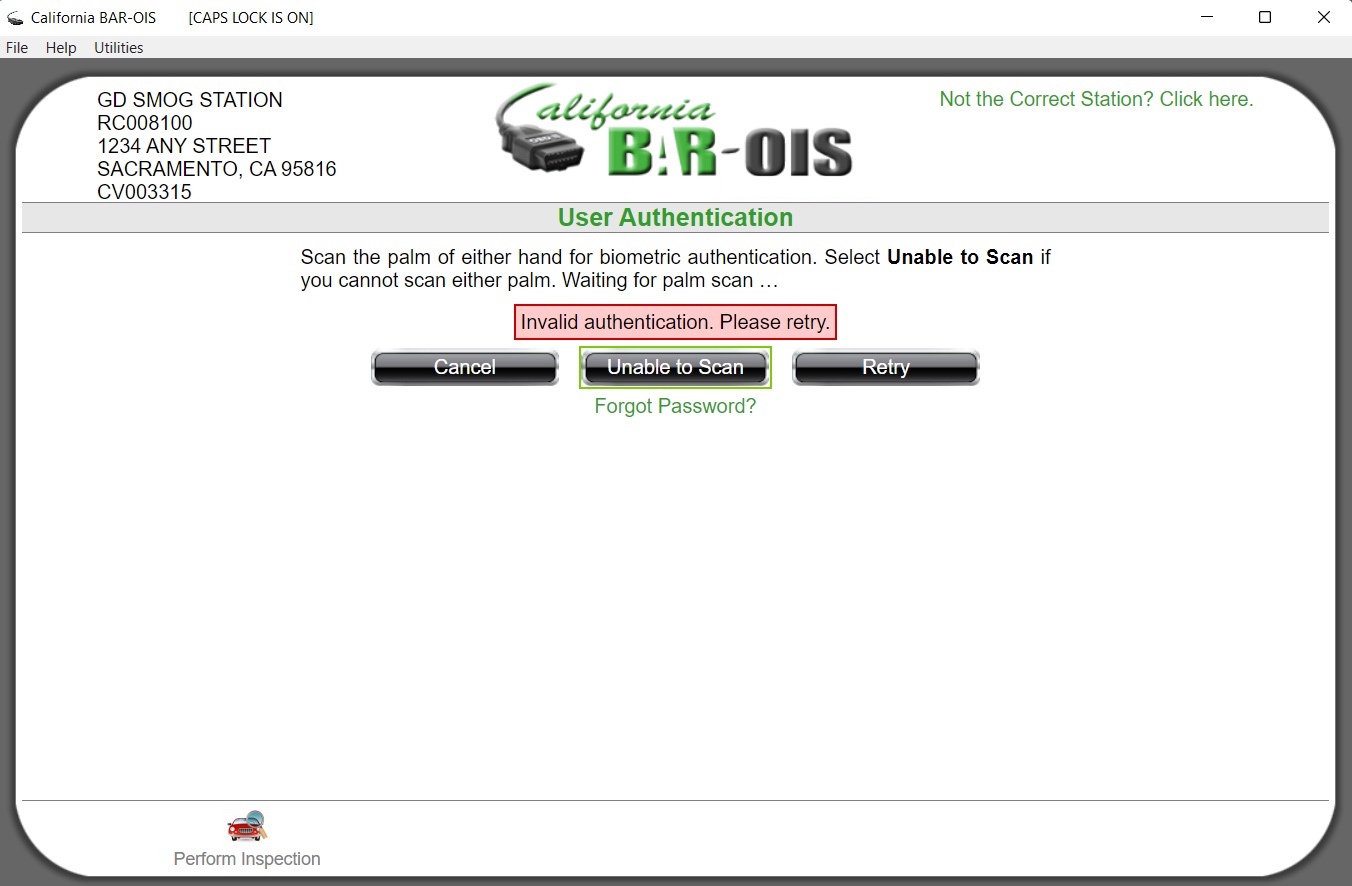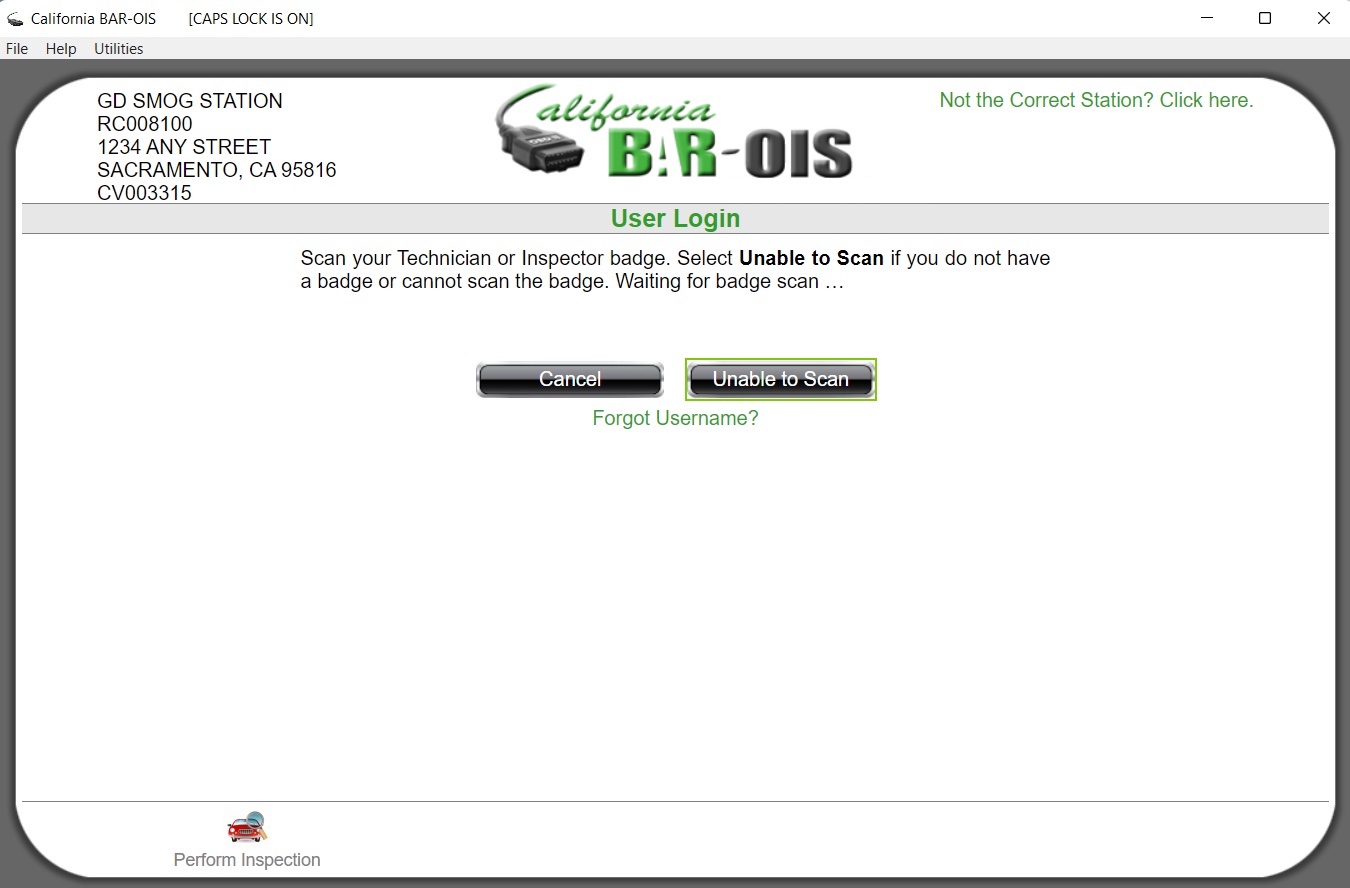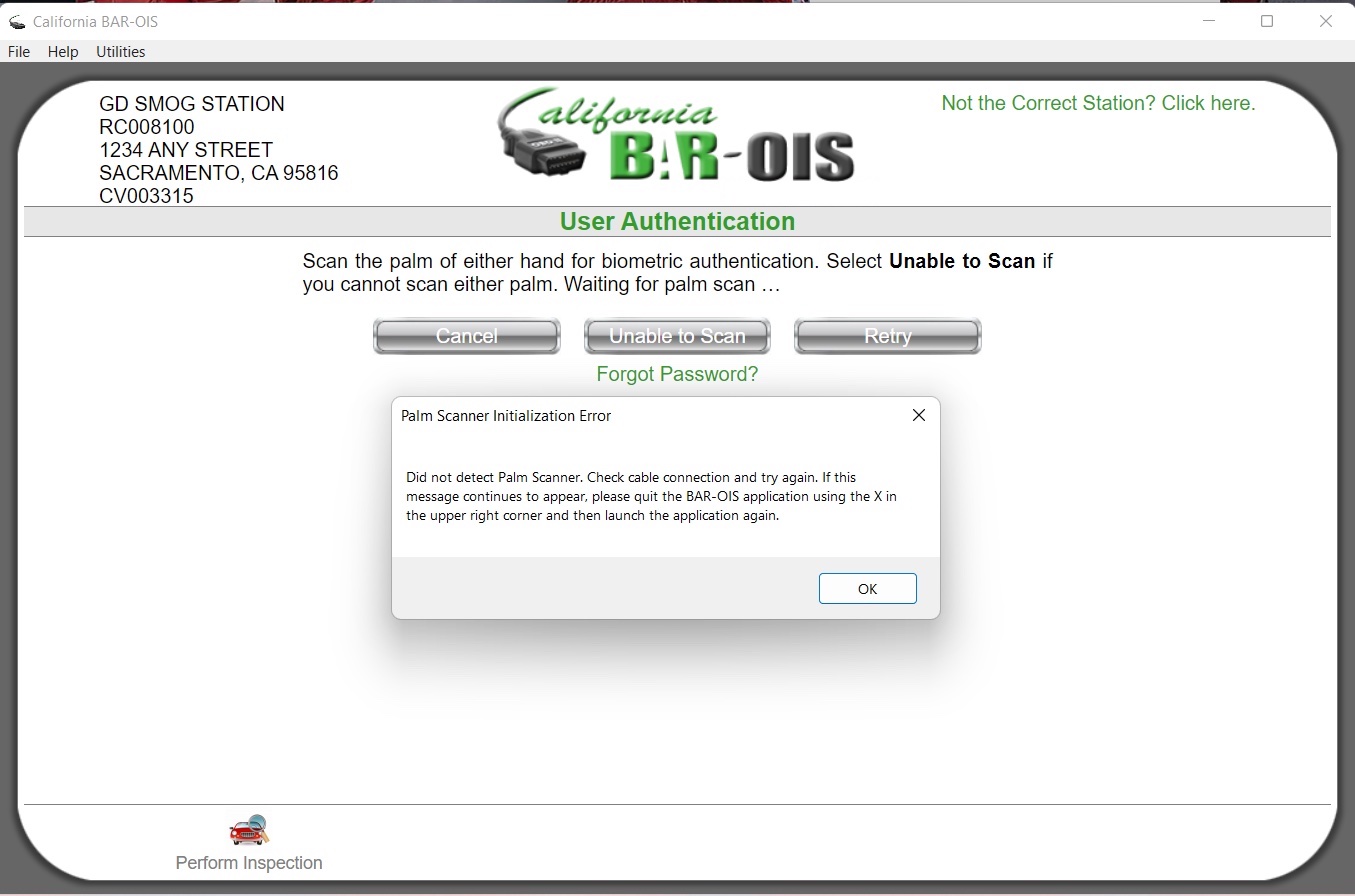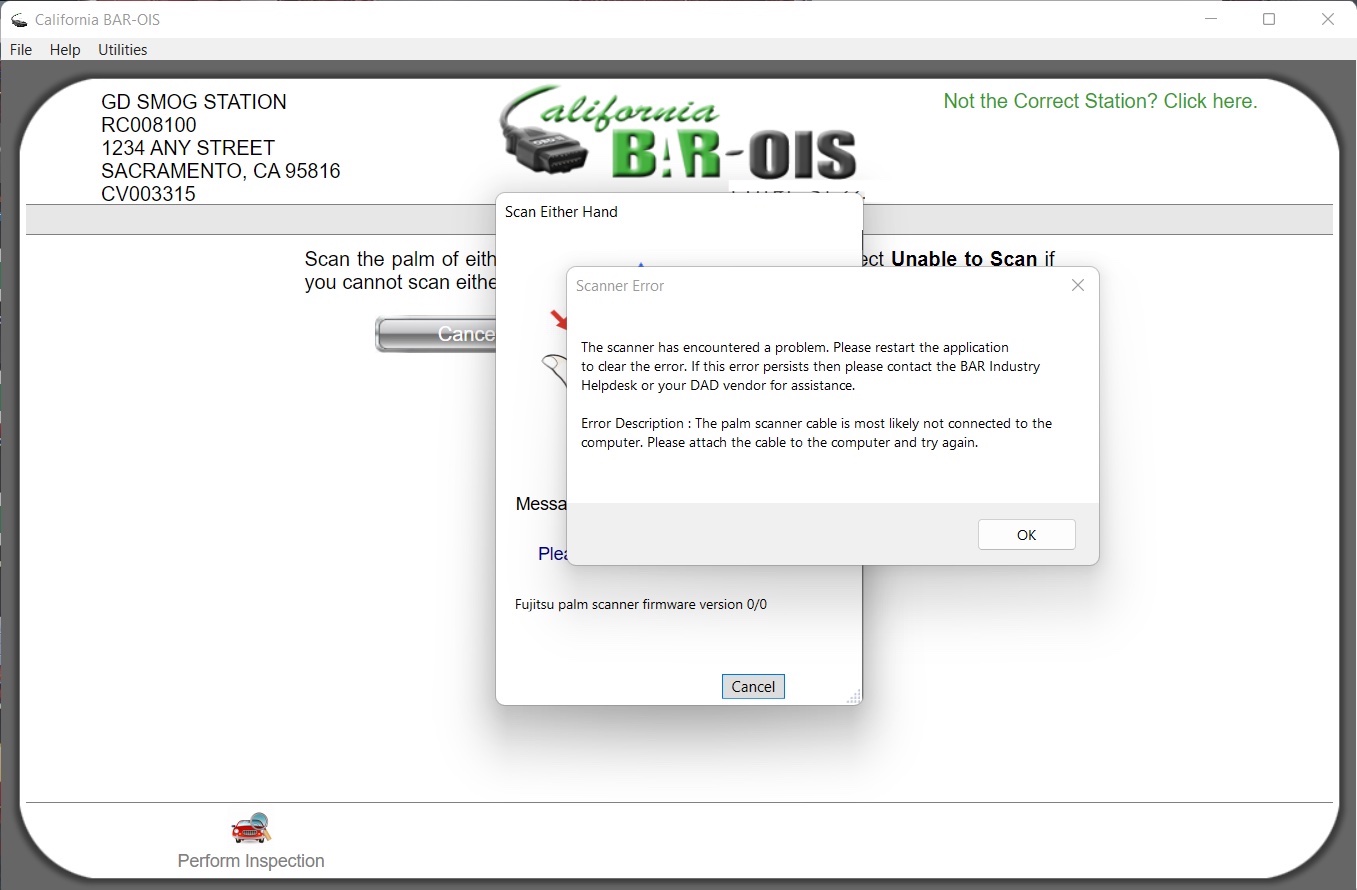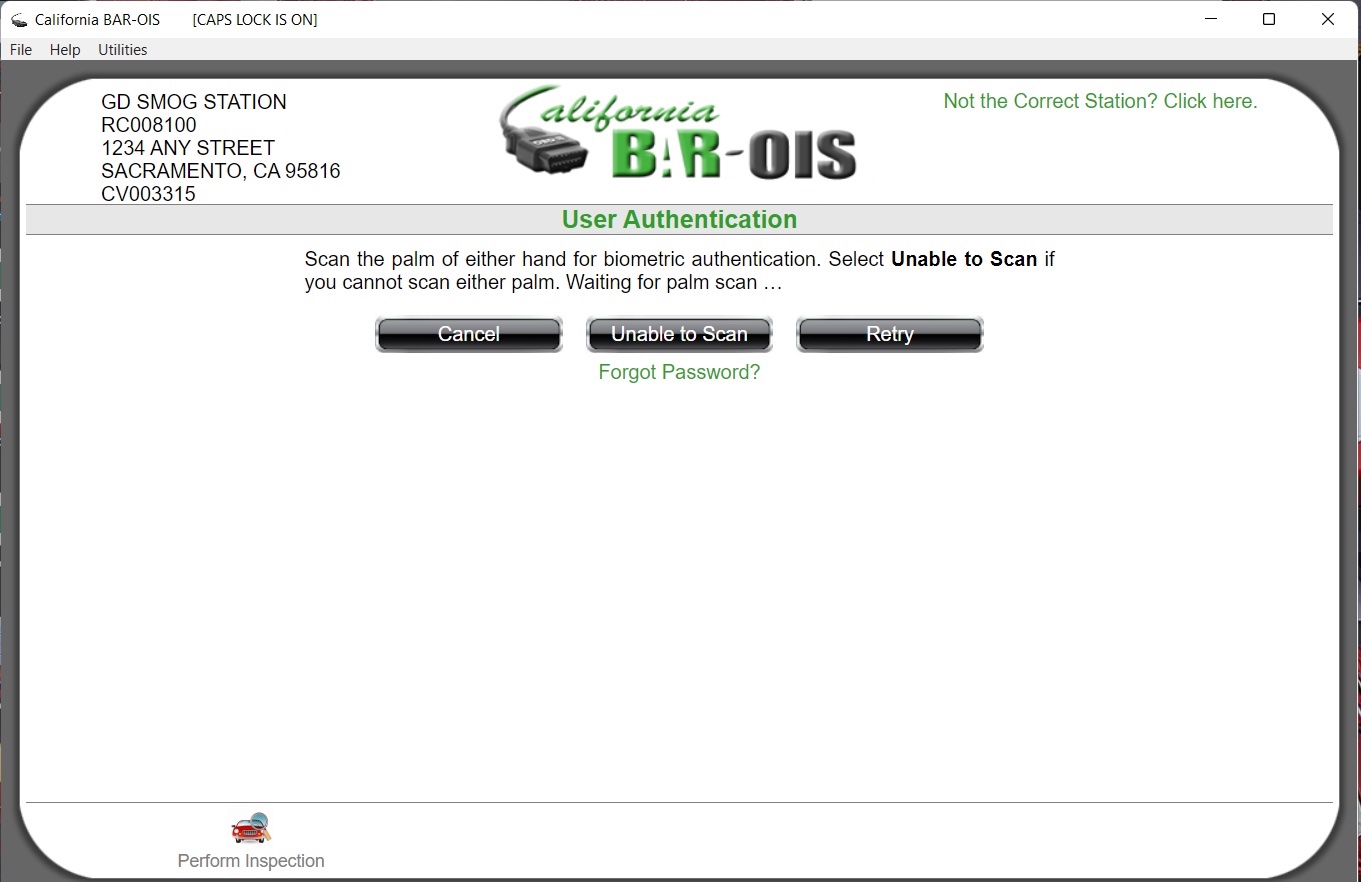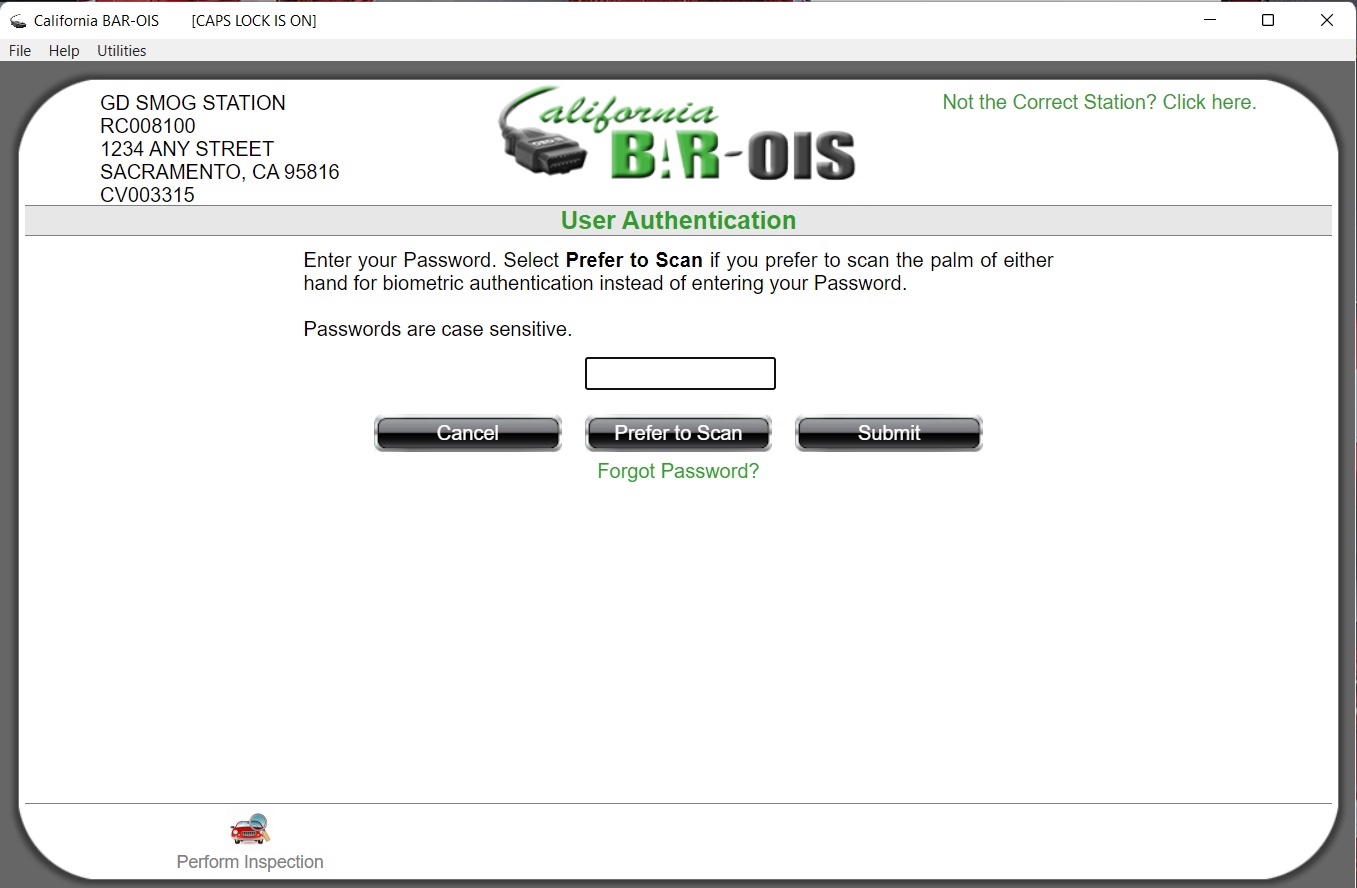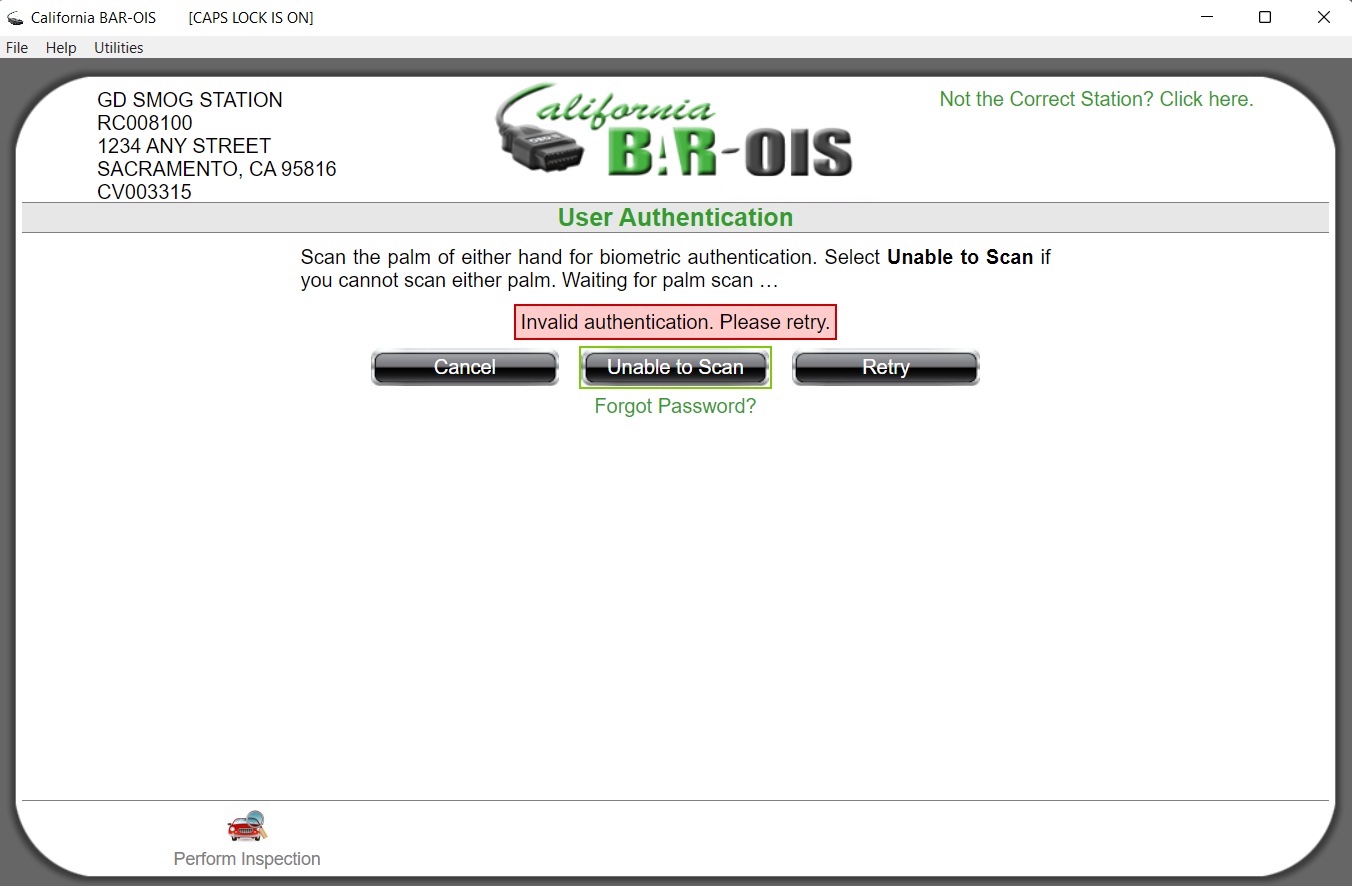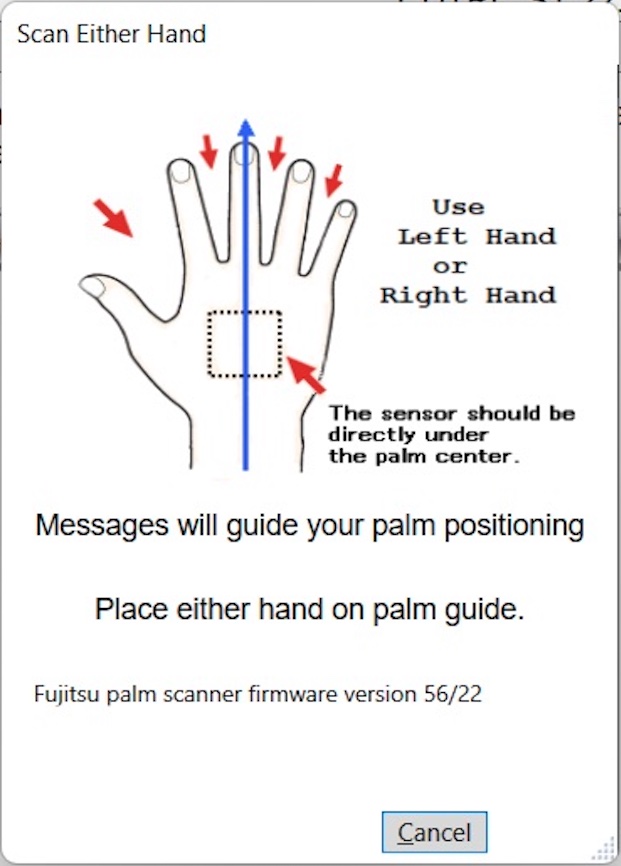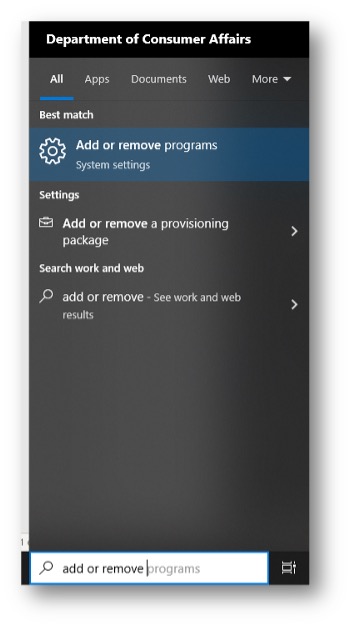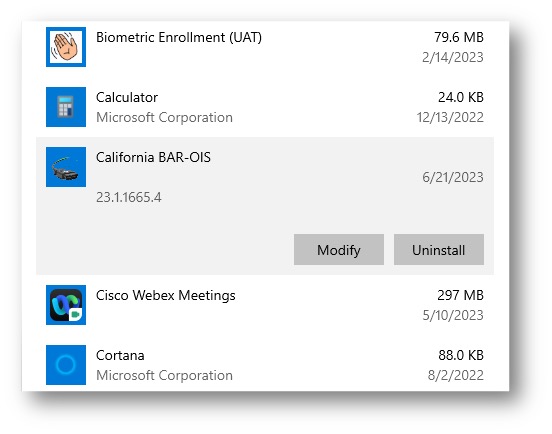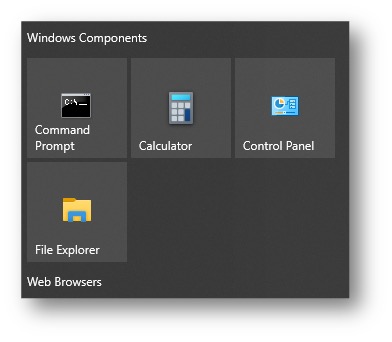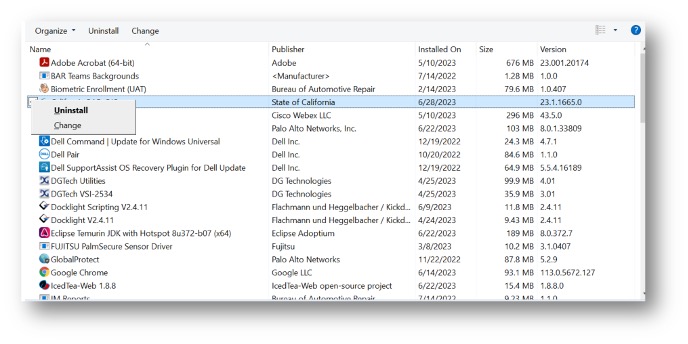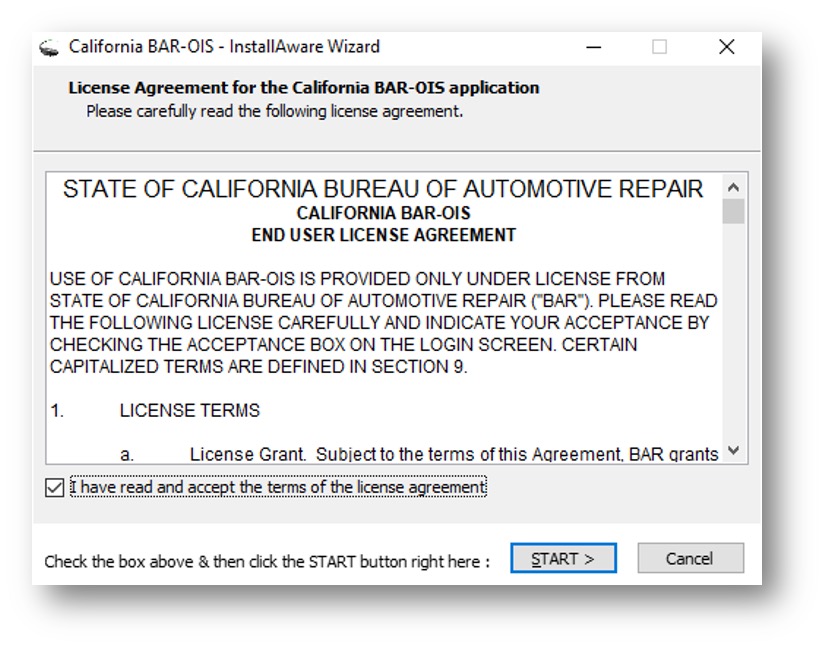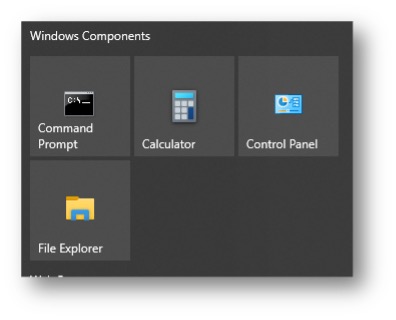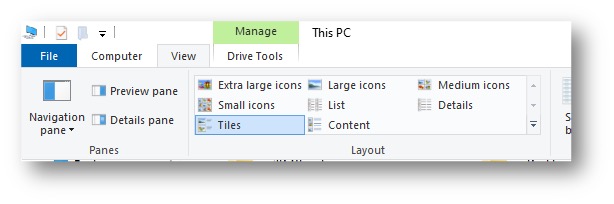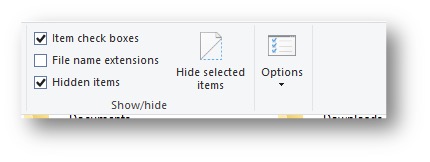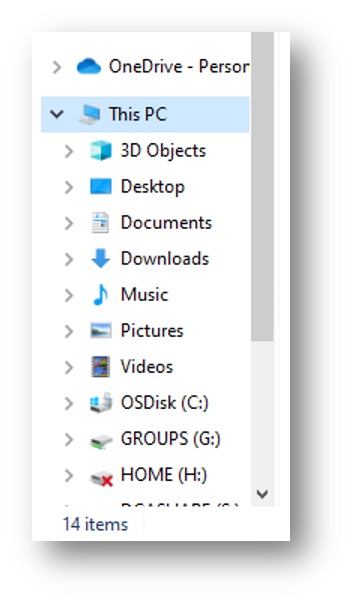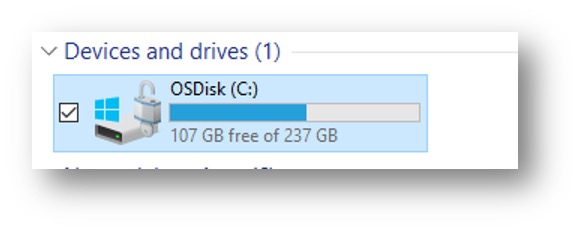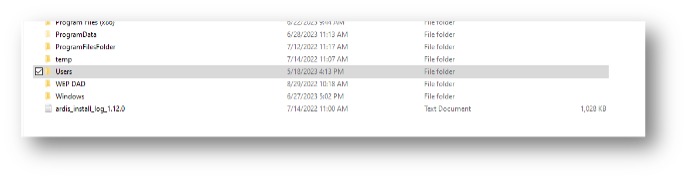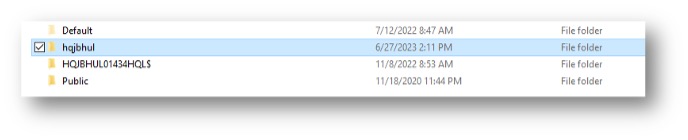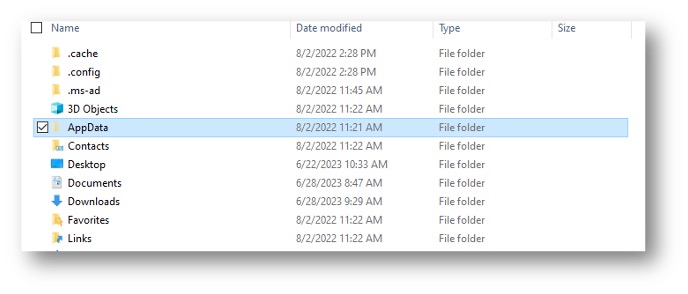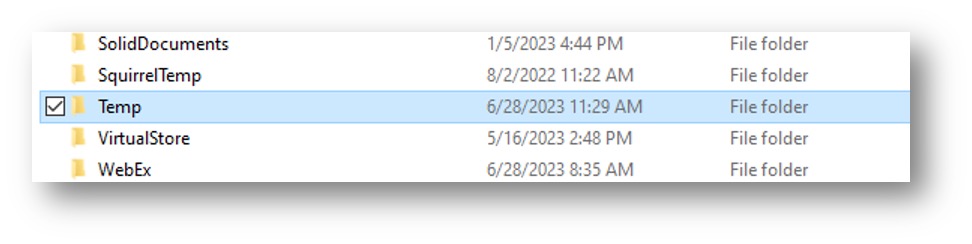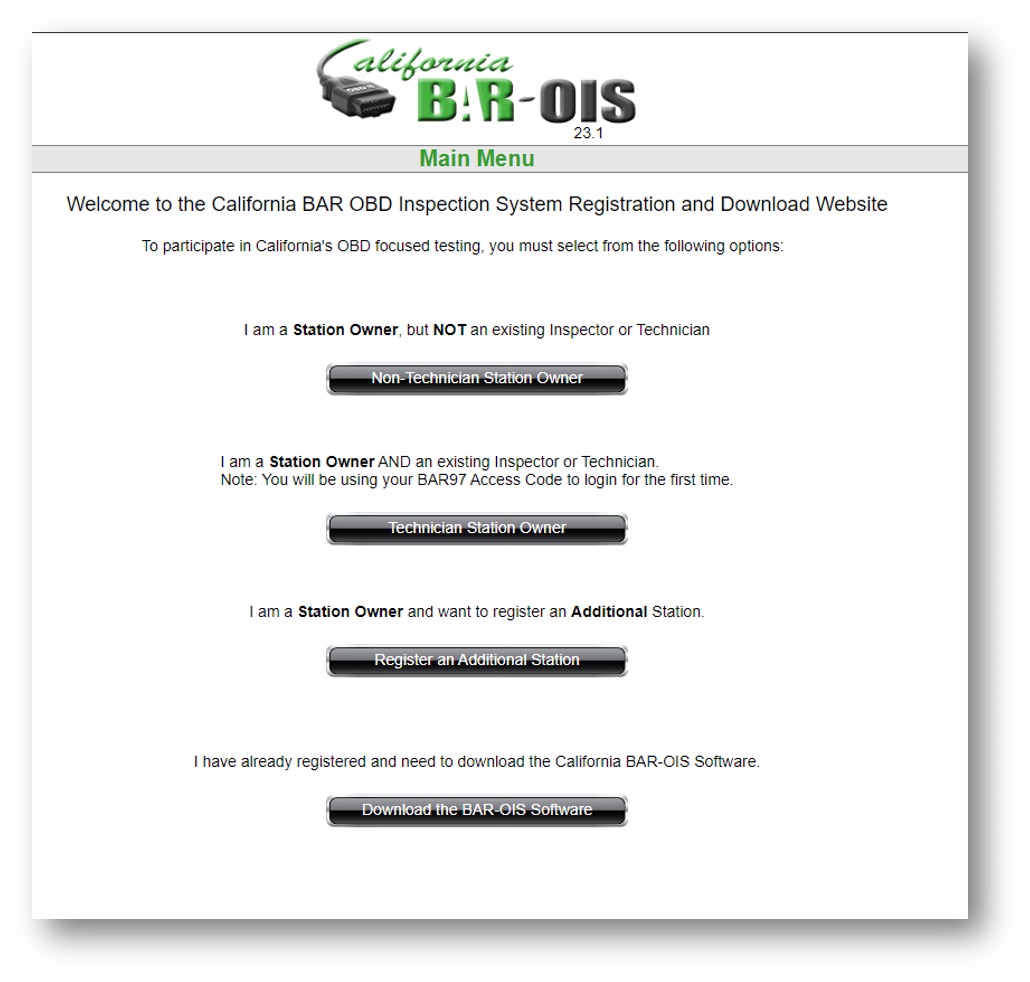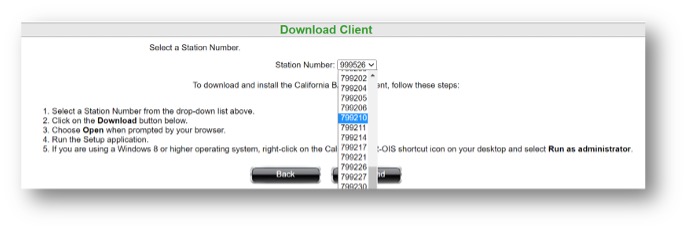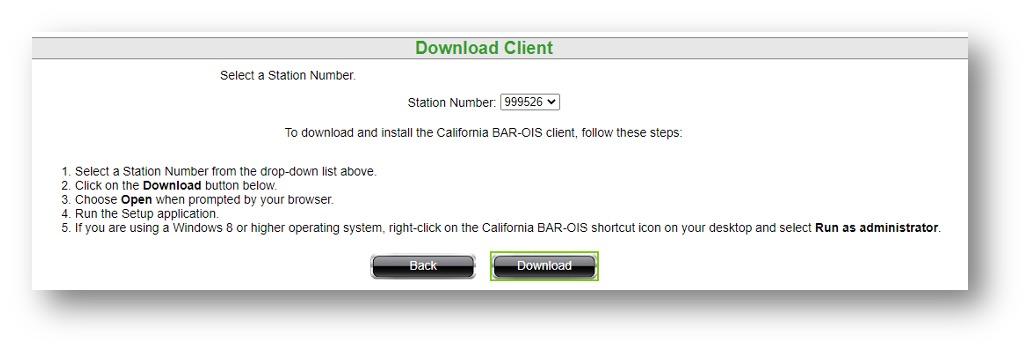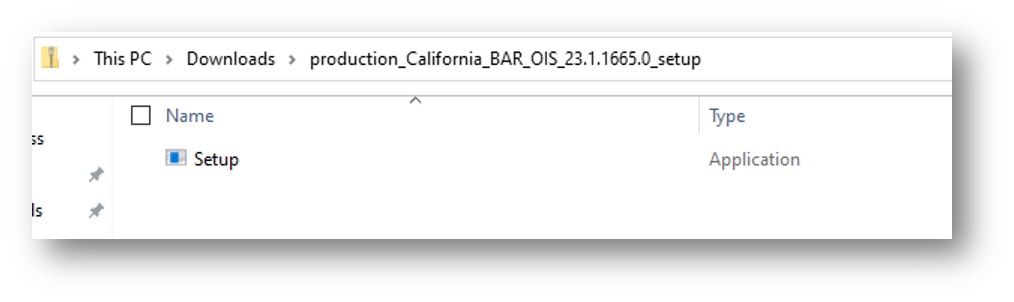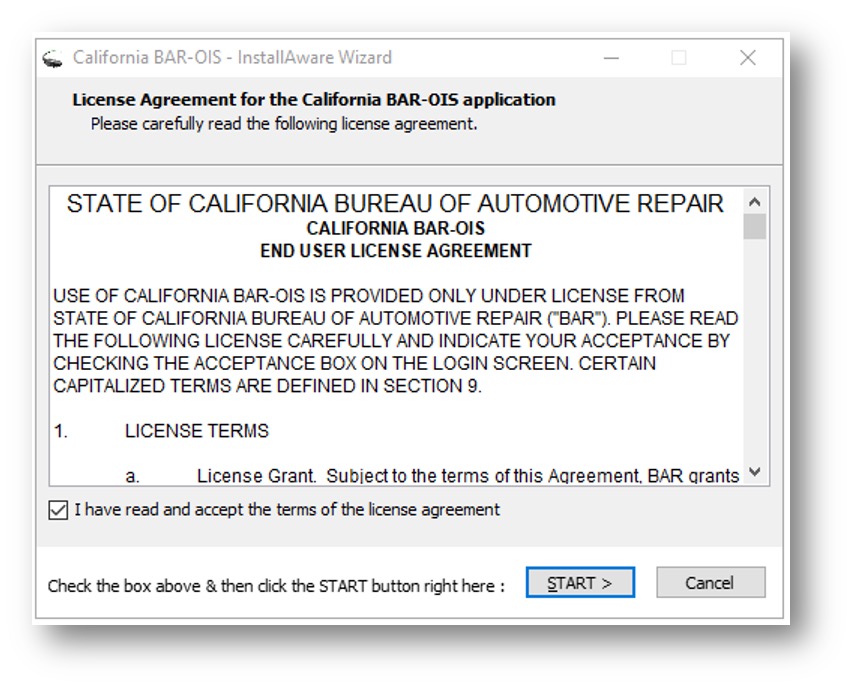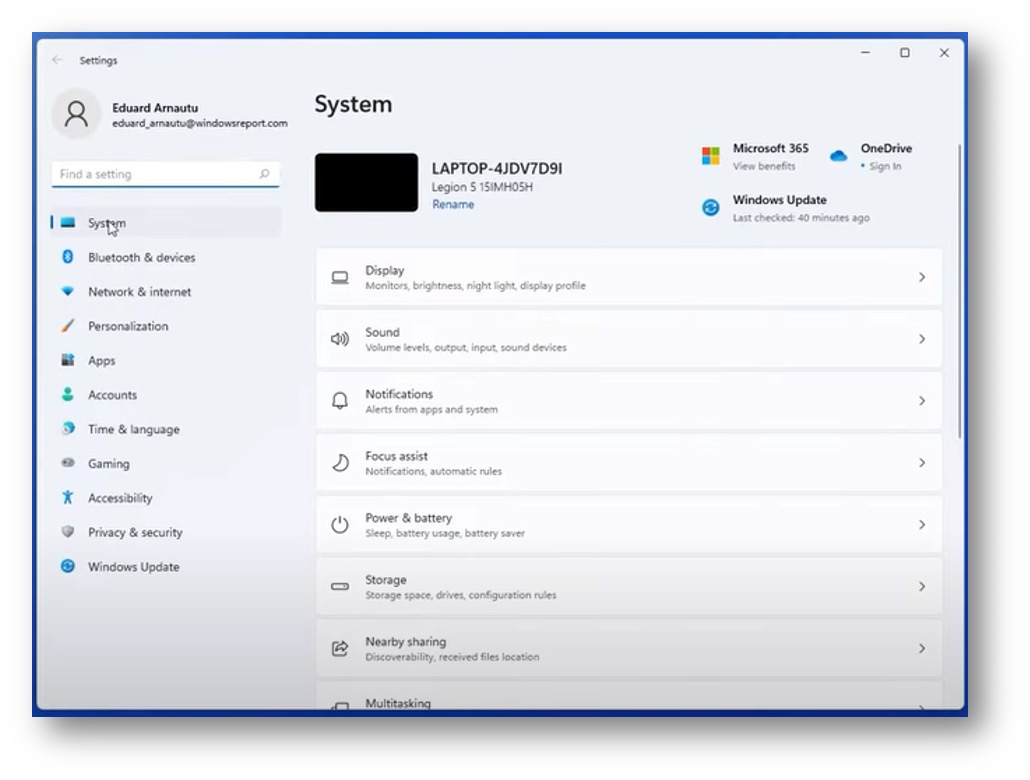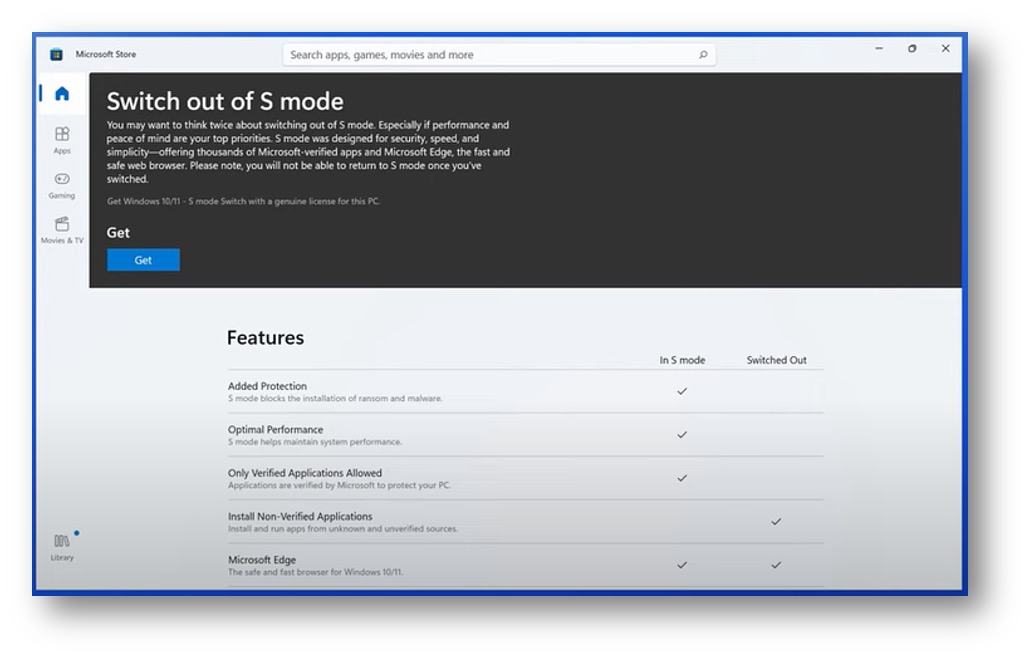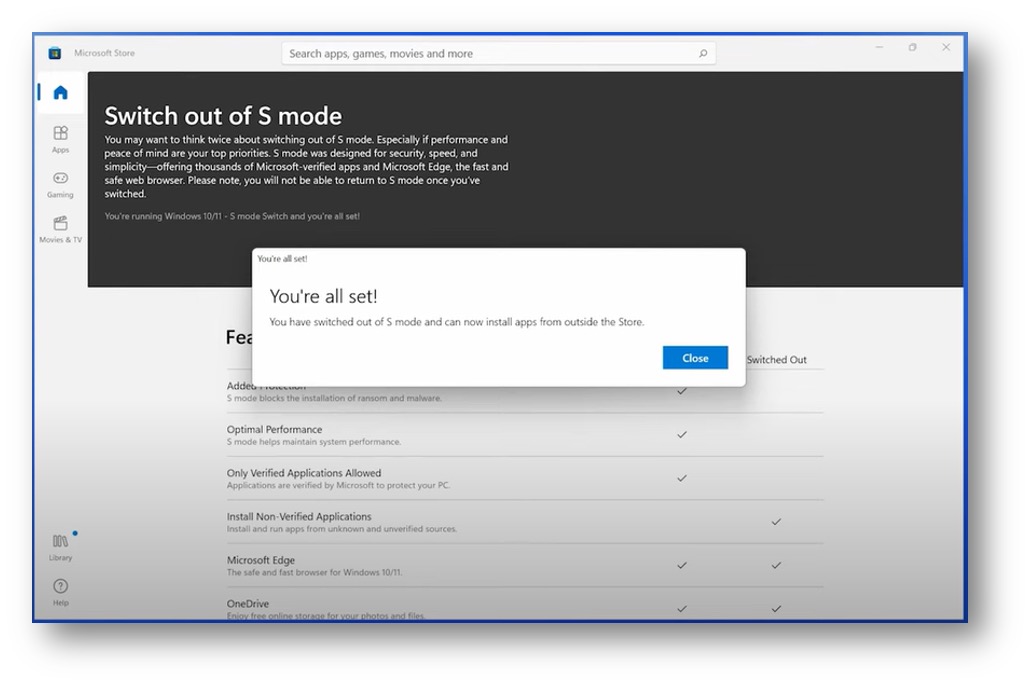BAR-OIS Software Frequently Asked Questions
last updated 2023-08-15
- Installation is taking longer than I'm used to. What should I do?
- I get a TypeLoadException error message when I launch the new OIS client (22.3.1633 or later). What does this mean?
- The BAR-OIS icon disappears from the desktop after the software update OR the update has been running for longer than 30 minutes and I'm still seeing the "software update downloading" message. What should I do?
- I downloaded the BAR-OIS software from the California BAR OBD Inspection System Registration & Download Website and now I'm seeing the "unable to install because a newer version of this product has been installed" message. What should I do?
- How do I log in using the palm scanner?
- What happens if my palm scan doesn't work the first time?
- Why do I get a palm scanner initialization error?
- What do I do if I can't scan my palm, or I don't have a palm scanner?
- How can I make sure that my palm scans work consistently?
- How do I set up my new PC?
- How do I uninstall BAR-OIS?
- How do I delete Temp Files on my PC?
- How do I install BAR-OIS?
- How do I disable S-Mode in Windows 11?
Installation is taking longer than I'm used to. What should I do?
Installing the latest version of the California BAR-OIS client includes some large updated components that must be installed in order for the software to properly work. The installer itself is larger and will take longer to download than you may be used to. The installation process will also take longer than you may be used to.
There are several messages that may appear on your screen during the installation. In some cases your computer may reboot during the process to finish installing components. Please allow the installation to complete fully before running BAR-OIS after the upgrade.
During the installation you will first see the installation End User Licensing Agreement:
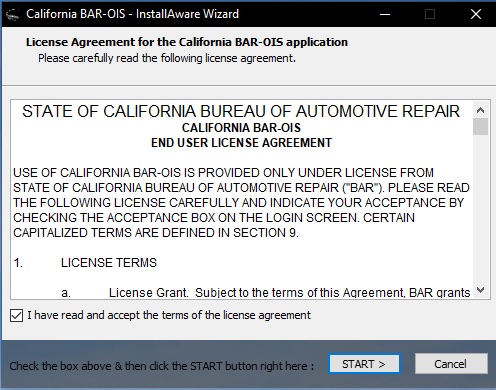
After you check that you have read and accept the terms click Start to continue. If this is the first time you have installed BAR-OIS on this computer you may see the following window. Otherwise, please scroll down for other windows you may see during the installation.
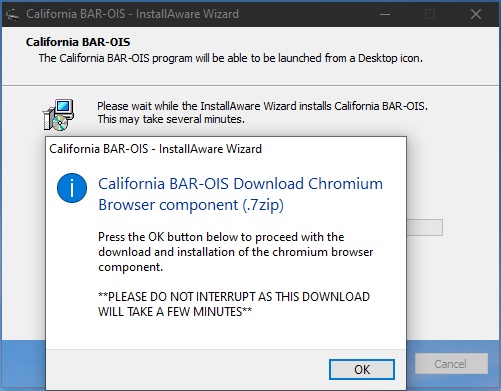
If you see this window during the installation please click OK to continue and wait for the installation to complete before doing anything else on this analyzer.

You may see this window during installation. Please let this fully complete before continuing; if you interrupt the installation your BAR-OIS software may become unstable or unusable. Please be patient.
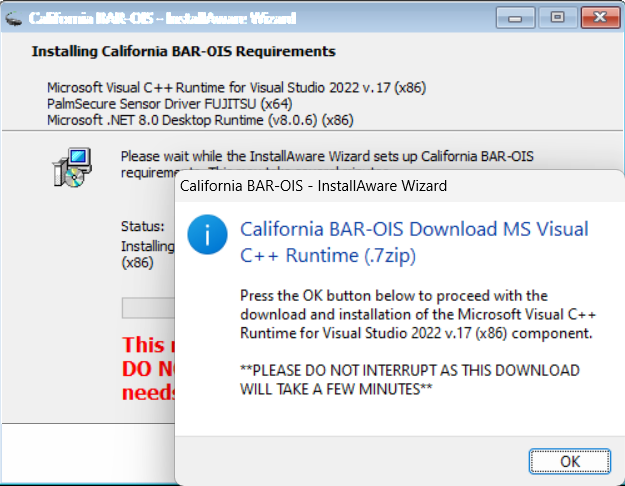
Please click OK and allow the installation to continue uninterrupted. This progress bar may complete several times during the installation as different components are installed. You may also see this window as the palm scanner drivers are installed:

BAR-OIS will continue to install other required components and you will see the following:
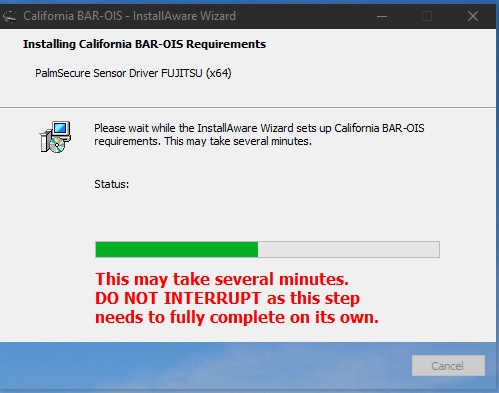
Your computer may require a reboot during the installation process. If so, you will see the window below asking you to save your work in any other windows and click OK to continue.
When ready, click OK to restart your computer:
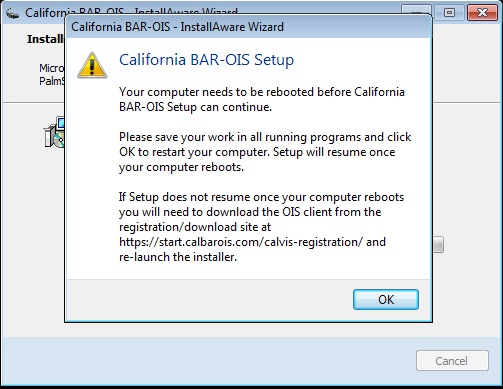
After your computer restarts you will be taken back to the End User Licensing Agreement Screen. If for some reason your computer does not restart the installation, run the California BAR-OIS software from the icon on the windows desktop like you normally do and you should be prompted to upgrade again. Choose Yes to upgrade and this time the upgrade program will run quicker and install the remaining BAR-OIS software after which you can click the Finish button as shown farther down to launch the new version of BAR-OIS.
If for some reason you are not prompted to upgrade to a newer software version, you can go to the Software Registration and Download web page at https://start.calbarois.com/calvis-registration/ and login and download the latest California BAR-OIS installation program and run Setup.exe. You will not need to repeat all of the steps that have already completed.
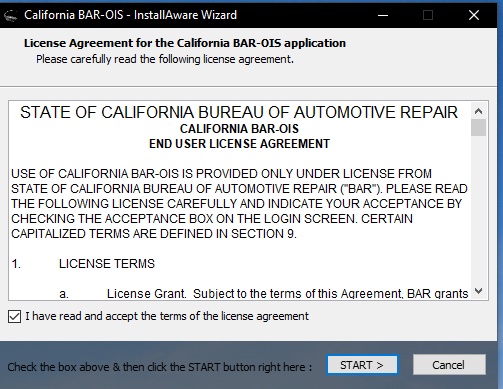
Agree to the terms and click Start to continue. This will resume the installation:
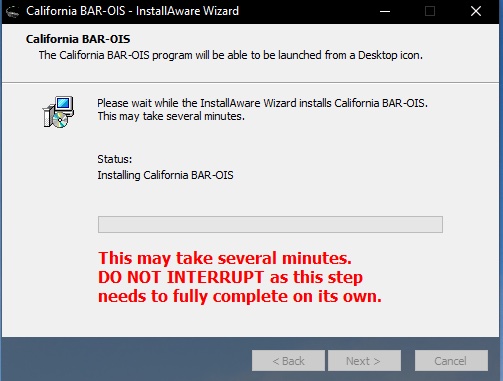
Please let this process complete and do not interrupt the installation. When it is done you will see the following screen:
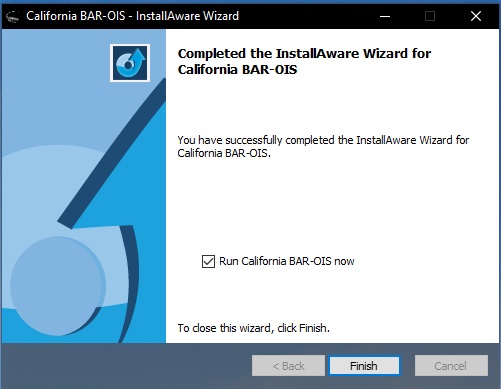
At this point the software has successfully been installed. You can click the Finish button to launch the new version of BAR-OIS or you can run it from the California BAR-OIS computer desktop icon like you normally do.
I get a TypeLoadException error message when I launch the new OIS client (22.3.1633 or later). What does this mean?
If you launch version 22.3 or 22.4 (or later) of the California BAR-OIS client software and see the following screen, you likely do not have the minimum requirements for the software to run on your computer system. Beginning with version 22.3, older operating systems and software will not allow the California BAR-OIS client software to run. The error screen indicated below is indicative of outdated and unsupported software on your computer. Please contact your equipment vendor to assist you with any system upgrades required.